ワードプレスの初期設定を済ませよう
ワードプレスの初期設定を行っていきます!
ワードプレスをインストールして、パーマリンクの設定を済ませました
後のやっておきたい設定は
- 一般設定:サイトの基本設定「サイトの名前」「サイトのアドレス」などの設定
- 投稿設定:記事の投稿についての設定
- 表示設定:トップページに表示する内容・RSSフィード・noindexの設定
- ディスカッション設定:サイトへのコメントについての対応の設定
- メディア設定:サイトで使う画像のサイズなどについての設定
以上がやっておきたい設定ですね
これらはできれば記事を書く前にやってしまっておきたい設定なので、初期段階で済ませておきましょう
この記事では「一般設定」のやり方について説明していきますね
この記事を読めば先に済ませておきたいワードプレスの初期設定「一般設定」を済ませることができ、各項目について理解することができます
ワードプレスの初期設定「一般設定」のやり方について
一般設定画面へ入ってみよう
それではさっそく「一般設定」をしていきましょう
ダッシュボードを開きます
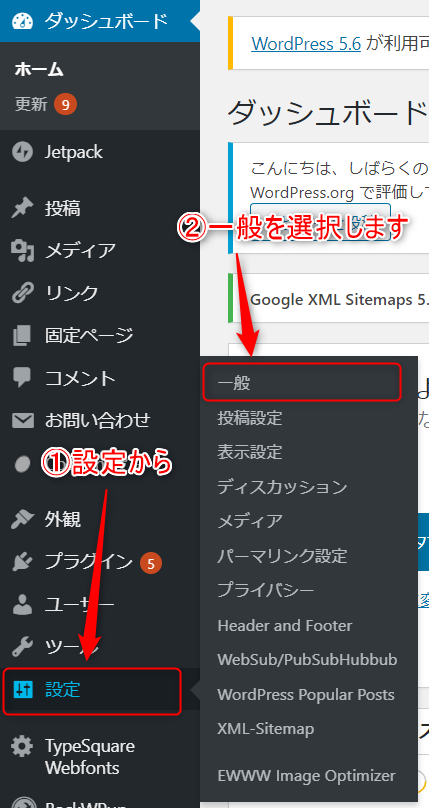
すると、ワードプレスの一般設定画面に到着します
「一般設定」の画面は以下のような画面です
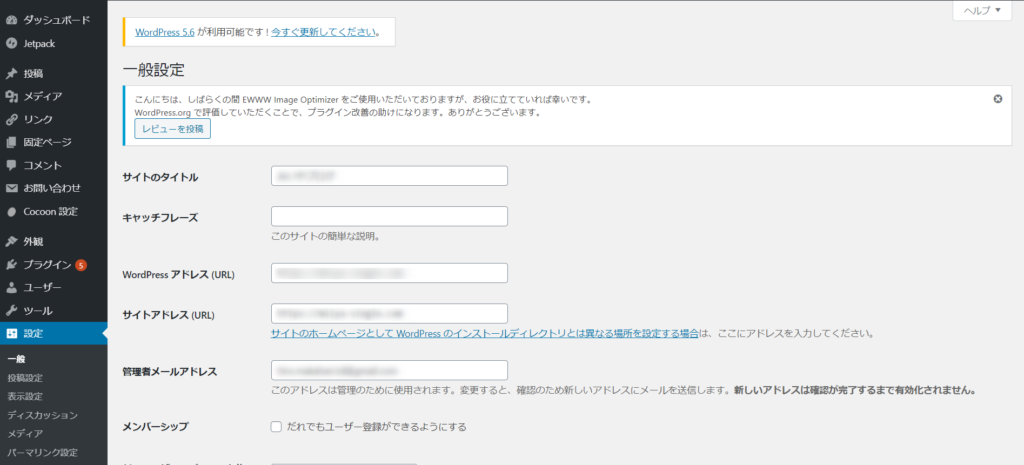
一般設定のやり方
それではさっそく「一般設定」を進めていきますね
設定項目は
- サイトタイトルとキャッチフレーズの設定
- ワードプレスアドレスの設定
- サイトアドレスの設定
- メールアドレスの設定
- メンバーシップの設定
- タイムゾーンの設定
になります
上から順に設定していきましょう
サイトタイトルとキャッチフレーズの設定
まずはあなたのサイトの「看板」であるサイトタイトルを設定しましょう
いきなりですが、これはある意味最重要項目なのであらためてよく考えて決めましょう
下の画面の「サイトのタイトル」に記入したタイトルが「あなたのサイトのタイトル」として登録されます

例では「みいやブログ」とサイト登録しました
実際に検索してみると下のように表示されました

赤枠で囲ってある部分が設定した「サイトタイトル」ですね(^▽^)/
私の場合は「みいやブログ」としてこのサイトを名付けて運営することにしました。
サイトタイトルのつけ方について
さて、サイトタイトルはどんな名前がいいか、、、?もう決めていますか?
みいやはめっちゃ悩みました
そもそも、ブログで何を発信しようか??ここが完全に定まってなかったからですね
- 「初心者のためのブログ開設ブログ」・・・う~~ん
- 「みいやのブログスタート日記」・・・日記はいやだなぁ
- 「これからブログをスタートする方への・・・」・・・長いなぁ
など、結構悩みましたね
ここは考え方はいろいろあるかもしれませんが、私はいろんな先輩ブロガーさんのサイトタイトルのつけ方を参考にしました
- 端的で分かりやすく・覚えやすい
- あの人のサイトを検索したい!と思われたい
- 自分らしいタイトル!
この3つを重視して「みいやブログ」っていう簡単な名前にしました
たぶん、タイトル付で悩む点は
どんな検索ワードで自分のサイトが検索結果に出てほしいのか?っていう観点があるからかな?と思います
なので、検索されたいっていう思いから「初心者のためのブログ開設入門:みいやブログ」っていうような、キーワードを含めたサイトタイトルがいいのかな???って悩みました
でも結局簡単に「みいやブログ」にしました
理由は
- 端的で分かりやすく・覚えやすい
- あの人のサイトを検索したい!と思われたい
- 自分らしいタイトル!
この3つです
ブログを立ち上げる時に、いろんな先輩のブログを勉強がてら読みまくりました
そのうち、「この人のブログ分かりやすくてすきだな~」っていうブログに出会うことになり、「ブログ名」や「ブロガーさんの名前」で検索するようになりました
私自身がファンのブログを検索するときは「ブログ名」で検索していることに気づきました
いつか、だれかが「みいやブログ」で検索してくれることを夢見ていい記事を書けるように誓ったのでこんなタイトルにしたんですね
いろんな考え方があるかもしれないけれど、いつかサイトが大きくなって人気が出たときにタイトルで検索されることを考えてサイトタイトルを考えることが大切かなっつと思います
キャッチフレーズの設定について

はい、ブログ名は決まりましたか?
もともと決めていたブログ名でもいいし、改めて考えた最高のブログ名でもいいし、、
あなたらしい、ページを開いていつも気持ちよくなれるタイトルが決められたならきっと正解なのだと思います
それでも、あなたのページを開くのはあなた以外のお客様なのですから、お客様に喜んでもらえるタイトルがいいですね
次は「キャッチフレーズ」です
キャッチフレーズとは何か?
簡単に言うと
そのサイトについて簡単に説明した文章
ですね
例えば、「みいやブログ」では何のテーマを扱ったサイトなのか??
パッと見はわからないですよね
そこにキャッチフレーズがつけば、検索したときの結果やサイトのタイトルの横あたりにも小さく表示されたりして「何のサイトかな??」の答えがわかりやすくなります
「みいやブログ」+「初心者のためのブログの作り方」などですね
では、おすすめの「キャッチフレーズ」を決めましょう
それは、、、
「空白」にするです!
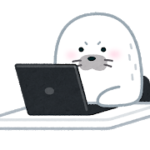
「サイトのわかりやすい特徴」を伝えてくれるんやろ?
なんで「空白」がおすすめになるのンさ!!??
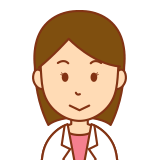
おっしゃる通りですよね
でも、ここではあえて「空白」にしておきましょう
ちょっとした理由があるのです」
「キャッチフレーズ」は使っているwordpressテーマによって表示位置が違うので、あなたが使っているテーマによっては「思った位置に表示されなくて邪魔になってしまう」
また、プラグインにも影響を受けてしまいますので、これまた思った表示ができない場合も。。
また、初心者向け講座なので詳しいことは省きますが、googleの検索結果にも悪影響を受ける可能性があるとのことです
たとえば、、、

赤枠の「みいやブログ」がタイトル
右の「初心者のためのブログの始め方」がキャッチフレーズ
下の「今から始めてブログを作りたいけど、、、」の部分はディスクリプションと呼ばれる部分になります
テーマによって、この表示になるかどうかがまちまちだということです。
なぜ??
表示される可能性のある場所は以下の4つになる可能性が高く、
- タイトル
- メタディスクリプションという部分
- 見出し「h1」タグ
- 見出し「h2」タグ
この4か所になるのですが、詳しい方じゃないとうまく表示させづらい部分が多いです
また、「見出し h1・h2」にキャッチフレーズが含まれていると、googleには悪い評価をされてしまう可能性があるとのことです。
この部分に「キャッチフレーズ」を挿入してくるWordpressテーマがあるようなんですね
それならば、、、いっそ書かない
つまり「空白」にしておくのがいい!ということですね
「キャッチフレーズ」を書かずに「空白」にしておくことをお勧めします
WordPressアドレス・サイトアドレスの設定
次にWordPressアドレス・サイトアドレスの設定です
下の画像は「みいやブログ」の場合の例です

WordPressで設定するアドレスは2つあります
- WordPressアドレス
- サイトアドレス
です
2つは次のようなものです
サーバーで「WordPress」をインストールした場所のアドレス
WordPressファイルの保存場所です
あなたのブログのサイトのURLです
このURLで検索すればあなたのブログが表示されます
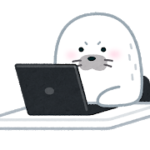
よくわかんないけど、、、同じアドレスでいいのかな??

通常は同じアドレスになっていると思いますよ
サーバーの自動インストール機能を使ってWordPressをインストールしていると、2つのアドレスが
http(s)://○○○○.com/wp/ になっていることがあるそうです
これはサーバーによるもののようです
その場合は、wpの部分は無いほうがgoogle的にも高評価らしいです
http(s)://○○○○.com/wp/ ➡ http(s)://○○○○.com/ に直しておきましょう
メールアドレスの設定
次にメールアドレスの設定です

ここに入力したアドレスに「WordPress」からお知らせのメールが届きます
ブログ運営に使うメールアドレスなど、使いやすいアドレスを入力しましょう
ブログ記事にコメントがついたり、リンクがついたとき、お問い合わせが入ったときにこのアドレスに通知が届きますよ
メンバーシップの設定
つぎはメンバーシップの設定です
ここではとりあえず「チェックは外す」でOKです

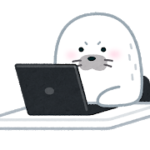
これってなんの設定なの?
メンバーシップってなに?

WordPressの機能として、あなた以外のユーザーさんがあなたのWordPressで記事を書いたりできる機能があるの
このチェックボックスをオンにすると管理者である「あなた」以外の人でもあなたのWordPressで編集できる権限を付与できるようになります
でも、今の段階では誰かにブログを委託することもないと思いますし、セキュリティの上でもチェックは外しておくべきだと思いますよ
その下の「新規ユーザーのデフォルト権限グループ」というのは、この機能をオンにしたときに「新規ユーザーにどれだけの権限を持たせるか?」の設定ですね
ここはこのままでOKです
いつか新規ユーザーを迎えることがあれば、その時に個別に設定できますよ
タイムゾーンの設定
つづいて、タイムゾーン設定です
これは初期入力値で基本OKだと思います
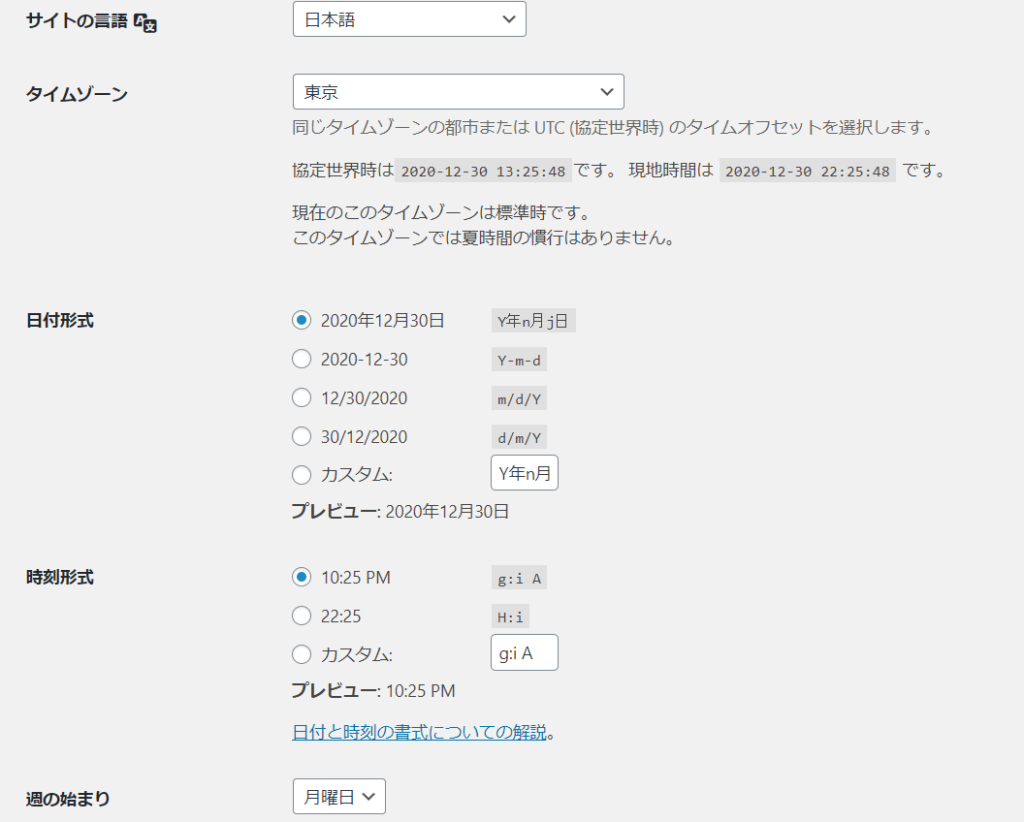
初期設定で「日本語」「東京」など日本でブログを書いていく上での初期値が最初から入力されていると思います
細かなカスタマイズがやりたいようなら表示の設定のみ変更すればよろしいでしょう
ないかな~とは思いますが、外国の方に向けたサイトを作るのであればタイムゾーンの設定は対象の国の設定にするといいのかもしれませんね
すべての設定を終えたら変更を保存を押して完了です
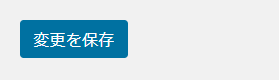
まとめ
今回の記事ではWordPressでの初期設定のうちの、「一般設定」について解説していきました
「キャッチフレーズ」を設定する部分だけはちょっと悩んでみるポイントかなぁと思います
WordPressでは設定が複雑で、使っているWordPressテーマ・プラグインによってはみいやと違う設定画面で進めなければいけない・設定したけど思った表示にならなかったなどあるかもしれません。
初心者さんが当ブログなどを参考に画像をまねて進めているときに「表示されている画面と違う」ってなると、ホント迷いますよね
そんな時は、使っているテーマやプラグインでググってみると意外と答えが見つかるはずですよ
ちなみにみいやはテーマはCocoonを使っています(SWELLになりました!)
無料なのに優秀なテーマとひょうばんですよね
みいやでした






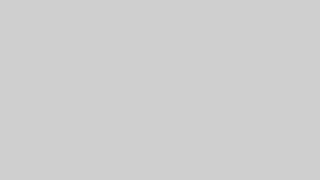






コメント