はじめに:エックスサーバーの申し込み 「クイックスタート」のありがたみと「あえて使わないこと」でわかった大切な設定とは
みいやです。みいやは「エックスサーバー」でワードプレスをはじめたんですが、いろいろ設定は自分でやってみたい派だったので、あえて「クイックスタート」っていう簡単設定ができる申し込みは使わずに通常のお申し込みと設定のやり方で挑戦した経験があります。
はい、全くのド素人・ゼロからのスタート状態のときにです
ちなみにおさらいです
WordPress(ワードプレス)はこれからあなたがブログを書いていくためのしくみで、簡単に言うとブログを書くためのアプリといったところです
サーバーという保存領域にブログ用のアプリをいれて書き始めるまでの準備をしよう!そのためにはこんな手順が必要だよってのがこの記事の内容です

この経験があったから、「クイックスタート」の便利さと簡単さのありがたみがよくわかりました
ひとつの経験談として、、、っていうのも含めてこの記事を書いていきます
まず、「クイックスタート」を使うともたつきながら設定していったも
たぶん30~60分もあれば 超初心者さんでもWordpressブログをはじめる入り口に立っているはずです
つまり、エックスサーバーの申し込みや設定は完成しているはずです
➡エックスサーバーの「クイックスタート」についての記事はこちら
でも、みいやは自分でやってみたかったのさ
時間はあるし、できなかったら「クイックスタート」でやり直せばいい
自分のブログだもの
誰にも迷惑かけるわけじゃないものね

というわけで、
この記事を読むと、エックスサーバーの申し込みが完了できます。
WordPressの初期設定まで完了できます
「クイックスタート」では触れない最低限の初期設定の部分も初心者目線で解説します
「クイックスタート」編と同様で図解多めでわかりやすくいきますね(⌒∇⌒)
大丈夫!みいやにできたんだから!あなたにもちゃんとできますよ
エックスサーバーに申し込み。登録をしよう
- 手順①エックスサーバーの「レンタルサーバー契約」h3
- 申し込み
- エックスサーバーへのログイン
- サーバー代金のお支払い
- 手順②独自ドメインの取得h3
- 通常通り取得する
- キャンペーンをつかって申し込む
- 手順③サーバーに独自ドメインを設定する
- 手順④WordPressをサーバーにインストールする
- 手順⑤WordPressインストール後の設定
ここは「クイックスタート」では触れてない項目になると思います
自分の管理画面をブックマーク
WordPressのSSL化設定:httpをhttpsにする
リダイレクト設定って?
エックスサーバーでのリダイレクト設定
設定が反映されているかの確認
エックスサーバーの「レンタルサーバー」契約の手順

これをやんなきゃはじまらないっ
「レンタルサーバー」エックスサーバーを契約してみよう!
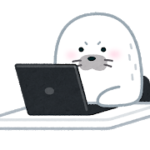
「レンタルサーバー」、、、レンタルっ!?
なぜレンタルするのだしっ
わざわざ借りなきゃいかん理由はあるのかだしっ!!

「借りる」ことで「ブログを書く」ことに集中できるんだぞっ
初心者でも上級者でもやることは「ブログを書くこと」
これに集中するためにレンタルするのだ!
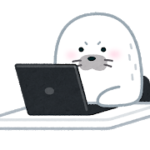
つ、、、、つまりっ???

君に「サーバー」管理ができるのかいっ!?てことだ
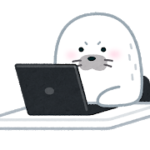
と、、、、、というとっ???

サーバー管理とはねぇ、、、そうだなぁ
変な例えだけど、「ゲーム機本体」と「ソフト」があるとしようか
君、大好きなゲームはとことんやりたいだろう!?
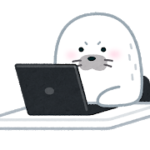
もちろん!寝る間も惜しんでやるのですよ!
「ソフト」攻略はお任せくださいっす

その大好きな「ソフト」のゲーム中に本体のエラーが起こったらどうするの?
データが流出したら?消えたら?課金情報が洩れたら?故障したら????
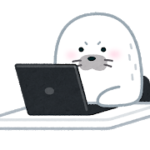
もち!
、、、、どうしようもないっす!
あ、プレステだと時々SCEからの本体アップデートがはいるっすね
、、、なるほどっ、本体のエラーは専門知識を持つ部署が受け持ってやってくれてるんっすか!?

そうゆうこと。エラー対処などの専門知識や大掛かりな設備は個人で持つべきじゃないんだよ。それらを貸してくれるのがいわゆる「レンタルサーバー」会社だね
きみはゲーム攻略、、、もといっ!
「ブログを書く」ことだけに集中しなさいっ
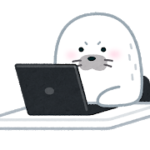
「レンタルサーバー」契約するっす!!!!!!!!!!!
というわけで、寸劇を見ていただきましたが早速「レンタルサーバー」を契約しましょう
いろんなサーバーがありますが、みいやは「エックスサーバー」を使っています
どんなサーバーでもいいんですが、安心して使えるサーバーを使いたいですよね
どんどん迷ってもらっていいですが、そもそも初心者さんには迷うほどの知識がまだまだないと思うのでもし可能ならばサクッと「エックスサーバー」で契約しちゃいましょう!
エックスサーバー契約のやり方
エックスサーバーの契約を簡単に済ませてすぐにブログを書きたい人はこちらを参照くださいね
エックスサーバーお申込みフォームへの入力
はい!
それではさっそく行きますよ~
エックスサーバーのサイトへ行きましょう!
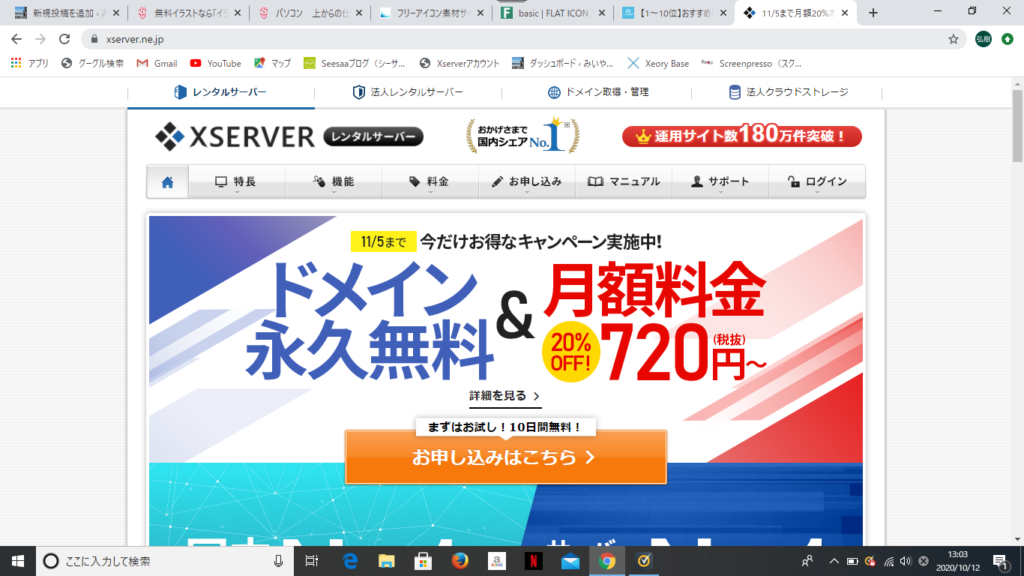
はい、到着です
中央に大きく表示されている「お申し込みはこちら」のボタンを押しましょう
もしくは上段タブの「✐お申込み」から「サーバーお申し込みフォーム」を選んでもOKです
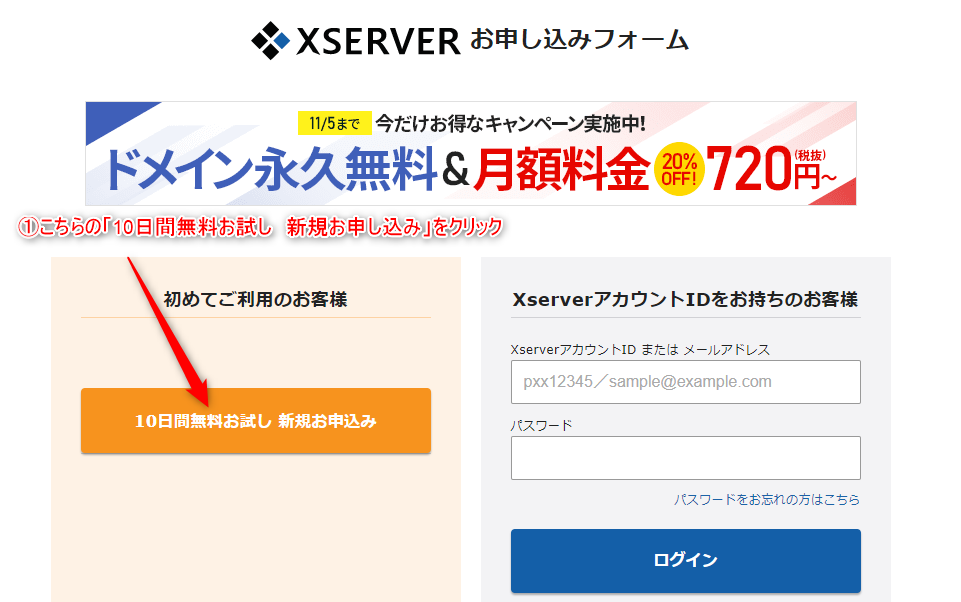
図の通りに「10日間お試し 新規お申込み」をクリック!
下のようなフォームが表示されます
図の通りにひとつづつ入力していきましょう
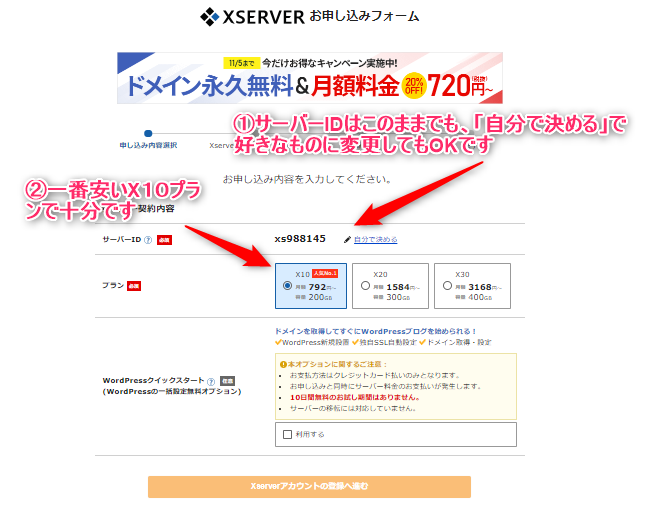
①サーバーIDは(=初期ドメイン)、https//:○○○○.xsvr.jp (○○○○は上の例だとxs988145) というURLでサイトを公開することができるのですが、このドメインは結局使わなくなるので深く考えずに決めてしまってもOKです。(初期設定のままでもいいし、自分にわかりやすい文字でもいいと思います)
②X10プランを選びましょう。一番安いプランで十分です
ちなみにプランの違いは容量ですね
- X10・・・200GB利用可能
- X20・・・300GB
- X30・・・400GB
- (X20とX30はプラン特典で特定の独自ドメインが無料でプレゼントされる
調べてみると上記のような違いでした
その他の機能などはX10~30のプランでは違いがほぼみられないので始める時点ではX10プランで十分ですね
のちに必要になることがあれば上位プランに変更すればいいと思います
③下段の「Xserverアカウントの登録へ進む」をクリックしてこの画面での操作は完了です!
「Wordpressクイックスタート」は今回は使わないやり方の説明なので、ここにはチェックマークは入れないようにお願いします
簡単にWordpressをはじめたい方はこちらの別記事をみてくださいね
会員情報の入力
次の画面では会員情報を入力していきましょう
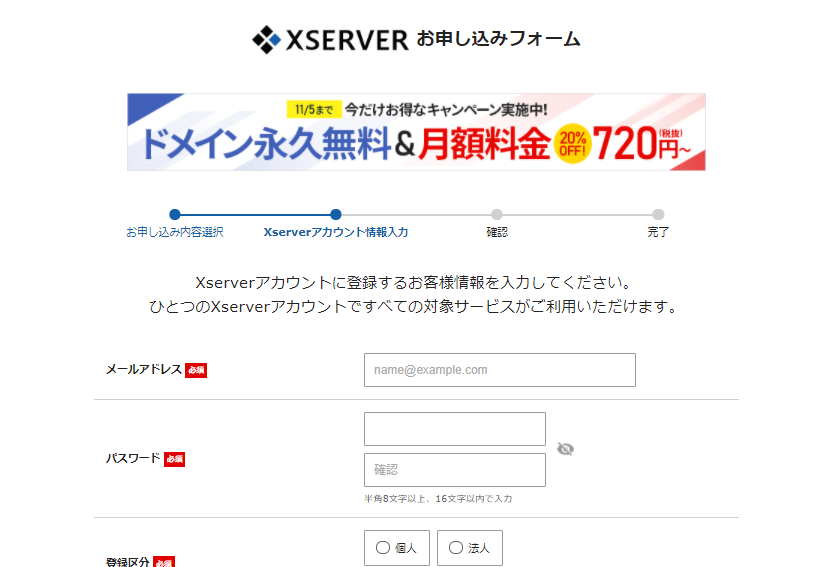
こんな感じのよくある「ご自身の情報」の入力フォームですね
お名前やメールアドレス・エックスサーバーのログインするためのパスワードなどを記入していきます
一番下まで順に入力したら、、、
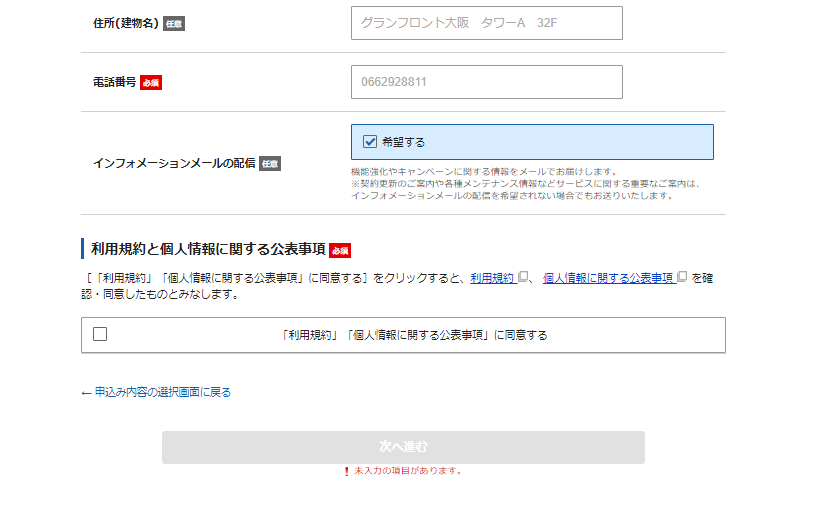
インフォメーションメールの配信は任意でチェックを入れましょう
最後に「利用規約」について同意しますよ~のチェックを入れたら
「次へ進む」をクリックしてこの画面での入力は完了です
メールが届くので確認しよう!
次にエックスサーバーからメールが届きます
みいやは手元にスマホをおいて確認しながら操作しました

①【Xserver】ご登録メールアドレス確認のご案内
最初に届くメールがこれですね。スマホでもPCでもいいですが、登録したメールを確認できるものを手元に置いてメールを確認しましょう
内容の中に【確認コード】という数字の列が記載されていると思いますのでこれをエックスサーバーのお申込みフォームの画面に入力してください
「この内容で申し込みする」でOKです。
「この内容で申し込みする」ではなく、「SMS・電話認証へ進む」が表示されることがあるようです
SMS・電話認証の場合は
- 取得する電話番号を入力
- 「テキストメッセージで取得(SMS)」か、「自動音声通話で取得」を選んで
- 「認証コードコードを取得するをクリック
- しばらく待つ「認証コード」が届くので、これを入力して、、、
- 「認証して申し込みを完了する」をクリック
これでSMS・電話認証が完了できますよ(⌒∇⌒)
②【Xserver】■重要■サーバーアカウント設定完了のお知らせ[試用期間](○○.xsrv.jp)
数分待つと、上記のようなメールが届きます。
このメールには
XserverアカウントIDのほか、サーバーID・パスワードなど重要情報が記載されています
大切なメールなので消さないようにしっかり保管しておきましょう!
エックスサーバーにログインしよう
さあ![試用期間]のエックスサーバーのプランX10がスタートできました!
それではさっそく「エックスサーバー」のトップページに行きましょう
「無料期間中にご自身のPCなどでいろいろ操作をしてみて問題がなければ本契約」
という流れになります
ただし、初期ドメイン(○○○○.xsrv.jp)でしかお試しできないようです。
独自ドメインですぐ運用したいなら「お試し」から「本契約」にしないといけません
じつは、みいやは「エックスサーバー」なら大丈夫!!と判断し、即時「本契約」にしちゃいました
そもそも初心者すぎて、PCも古いし「みいやのごとき小さき者が何を悩むの??」って感じだったのでPC操作に集中している今スグにこのまま本契約しちゃえ!ってなったわけですね
ちなみに「10日間無料お試し」終了を待たずに「本契約」にしても、料金的にはお試し期間の利用が考慮されるそうですよ!つまり、すぐ本契約しても損しないよってことですね

エックスサーバーの本契約をしよう
それではさっそくエックスサーバーのトップページに移動しましょう
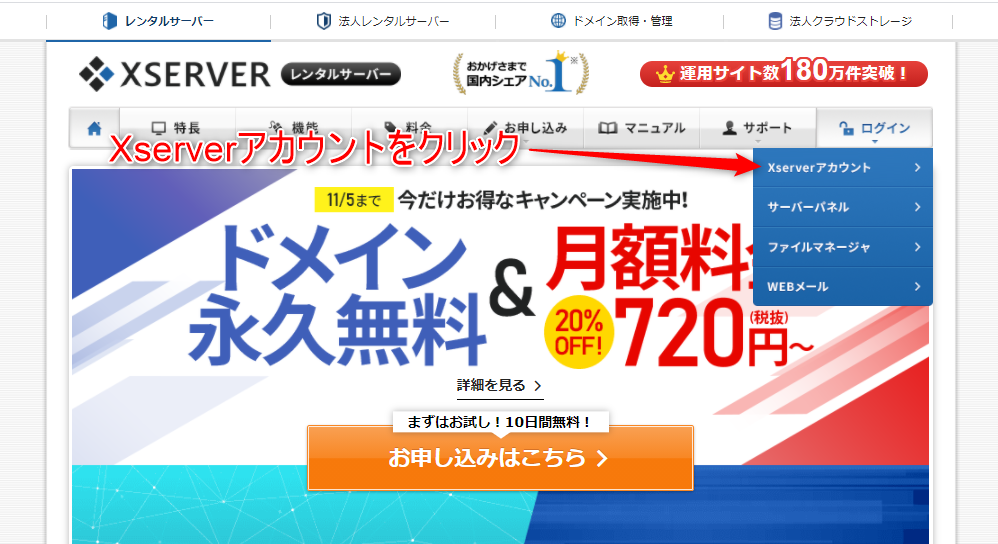
①右上のログインをクリックするとプルダウンメニューがひらくので
『Xserverアカウント』を選びます
こちらでは以下のように入力しましょう
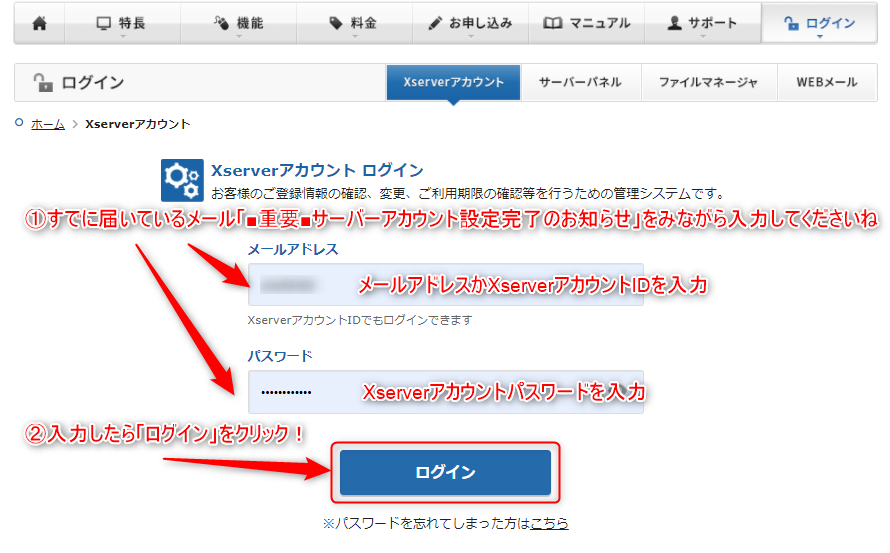
本契約の料金の支払い
つぎに、本契約のために料金の支払いをしましょう
つぎの画面です
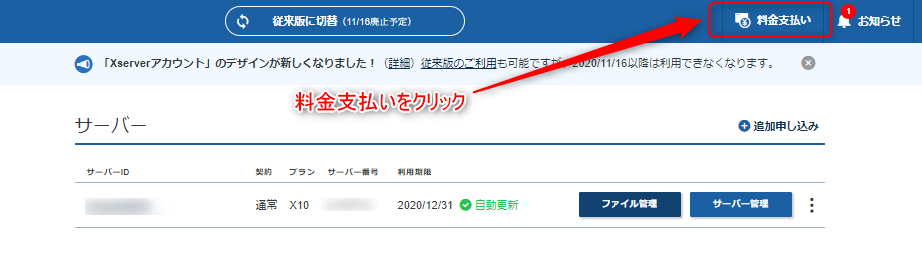
ここは選択するだけですね

つぎに、「契約期間」を決めましょう
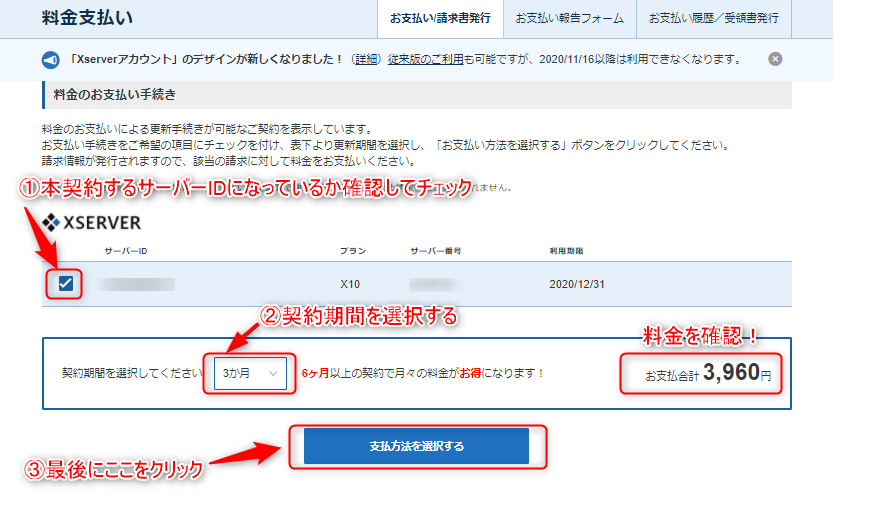
契約期間は
- 3ヵ月
- 6ヶ月
- 12ヵ月
- 24ヵ月
- 36ヵ月
から選べます。長期契約になるほど料金は安く済みます
ただ、みいやは「ブログを書く」ことを続けられるか?「一度に支払う料金を安くしたい」などを考えて一番短い「3か月」の契約にしました
あとで設定できる支払方法も「クレジット自動更新・月々払い」にしました
ご自身に合った契約にするといいと思います(⌒∇⌒)
ご希望のお支払方法をにゅうりょくします
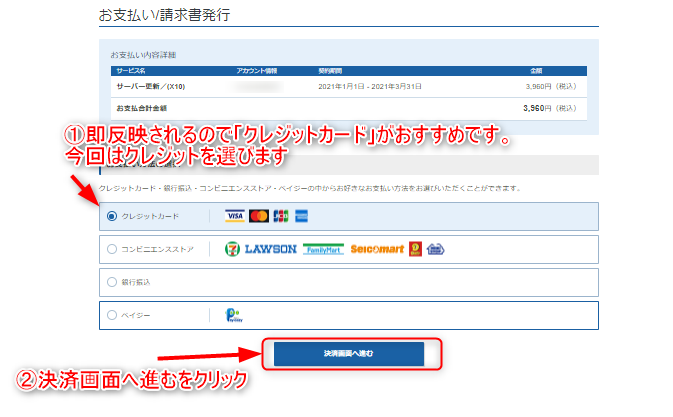
つぎに、クレジットカードの情報を入力します
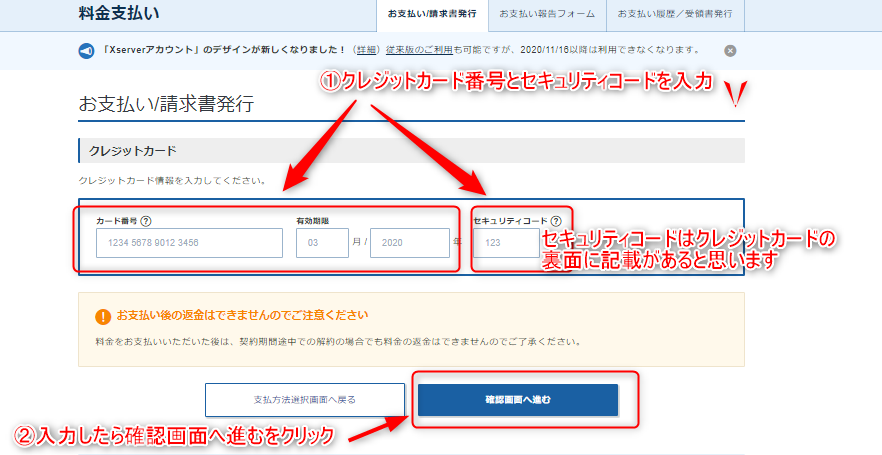

最後に、次の画面で「支払いをする」ボタンで完成、、、っと
お疲れさまでした
以上でエックスサーバーの本契約が完了です!
エックスサーバーで独自ドメインを取得しよう
いや~長いですね、道のりは
「Wordpressクイックスタート」をためしたあとだと特に思います
それでは、進めていきましょう!

エックスサーバーでドメインの取得をしよう!
ここでおもいました

エックスサーバーってなんだかいつもキャンペーンやってるのよね~
「永久無料ドメインキャンペーン」、、、ってやってるわね
キャンペーン中ならお得なんだね
でも、今から始める方は「タイミングによってはキャンペーンやってないこともある?」
のかもしれません
もしくは、「別の内容のキャンペーン」中かもしれません
なので、「永久無料ドメインキャンペーン」でのやり方と、通常通りドメインを取る場合のやり方を説明しますね
みいやが始めたときは、「永久無料ドメインキャンペーン」をやってたのでこの方法ならサーバー契約中ならずっと「ドメイン代金は無料」っていう契約になりました
ちなみに、他社でとったドメインをエックスサーバーに紐づけることもできます
メリットは、「エックスサーバー」よりもたくさんの種類から選べたり、安かったりするそうです
ただ、面倒くさそうだったのでみいやはすべてを「エックスサーバー」で契約しました
1つのところに「契約がまとまっているほうが管理が楽」だと思ったんですね
2つの方法を記載しますので、状況に応じた方をご覧くださいね
方法① 通上の手順で「独自ドメイン」を申し込んで取得する方法
まずは「Xserverアカウント」にログインしましょう!
一度やった手順です。覚えていますか~?
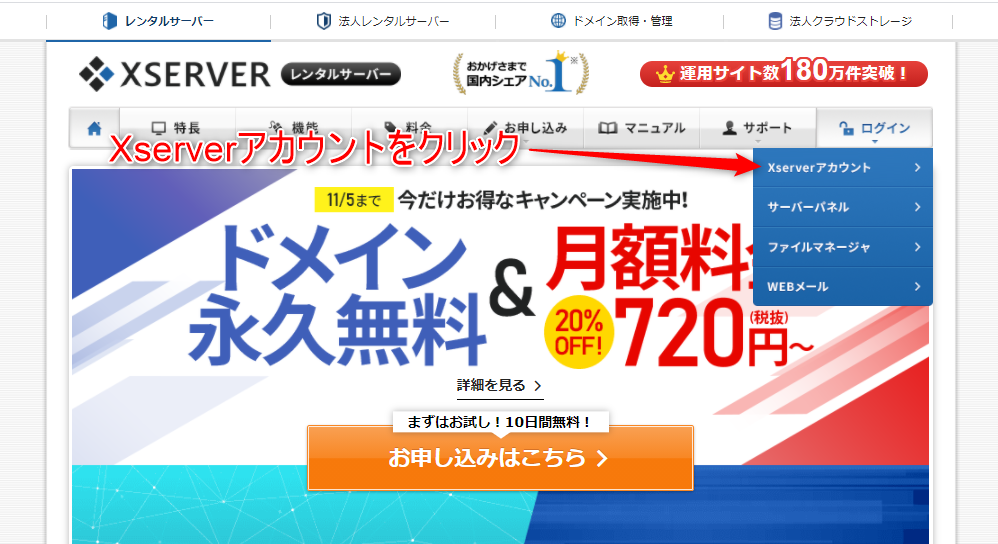
つぎに、、、
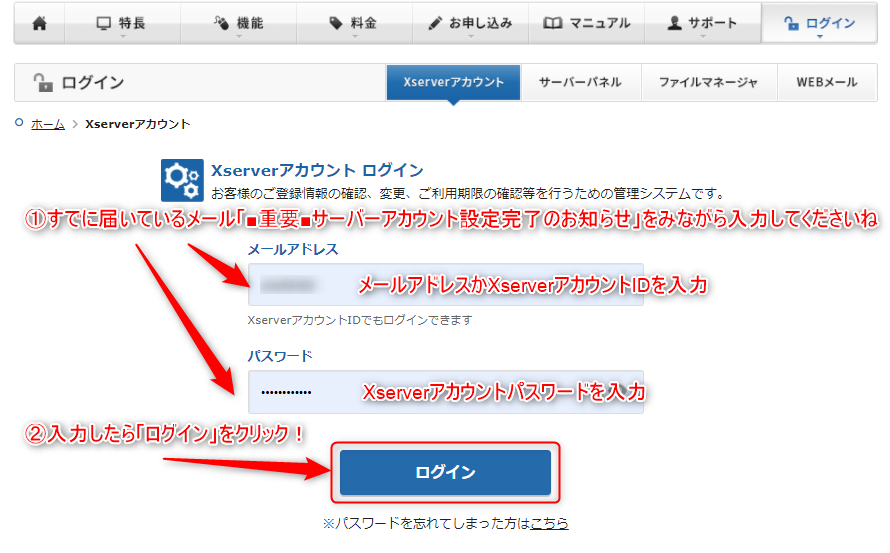
でしたよね!
一度ログインしているなら、入力画面ではすでに「入力済み状態」になっているかもしれませんね。セキュリティ上納得できるなら「毎回のIDとパスワード入力」が省けるのは便利ですので「自動入力機能」を使うのもいいかもしれませんね
Googleや、ブラウザなどの機能でもこの機能が働くことが最近のネット環境だと多いですね。
みいやはわりと使っていますよ
「Xserverアカウント」にログインしたら
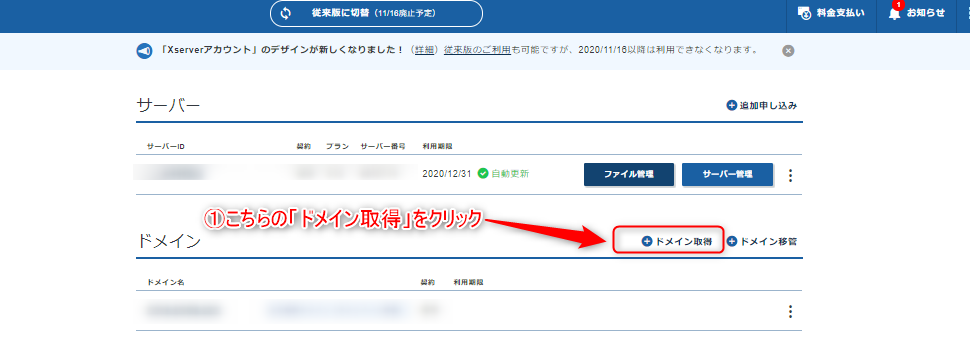
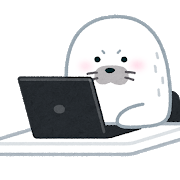
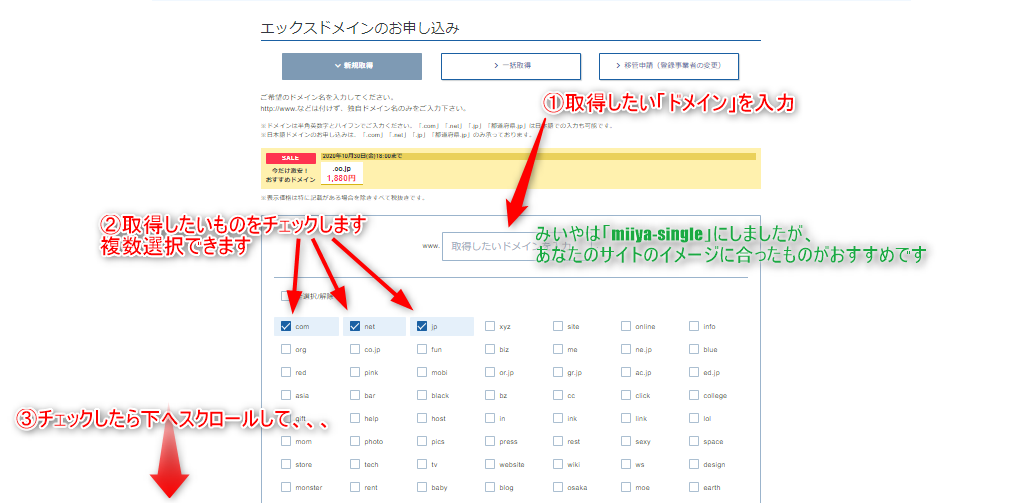
希望するドメインを選びましょう
ちゃんとサイトイメージに合ったものにしたほうがいいですよ
ドメインは希望の文字列と 「.comや.net」などを組み合わせて作ります。希望のものを入力しましょう!

ドメイン、、、.com? .net?
どれがいいの?

どれにしてもいいので好きなものを選んでOKです。
ただ、モノによって「料金が違う」とか、「イメージが違う」とかはありますよね
迷って決められないなら「.com」か「.net」が一般的で使いやすいと思いますよ
「.xyz」とか安いもの、「.blog」などのいかにもブログ向けのものもイメージ通りなら選んでもいいかもね
希望のドメインが決まったら、
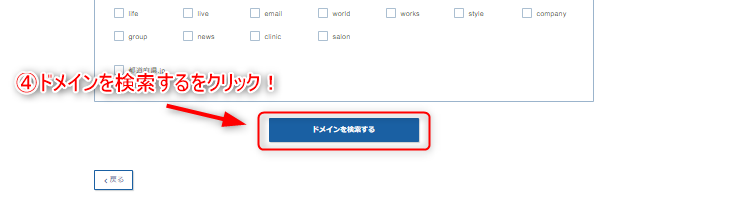
検索されて、「希望ドメイン」が
利用可能か・不可能かがわかります
料金も同時にわかります
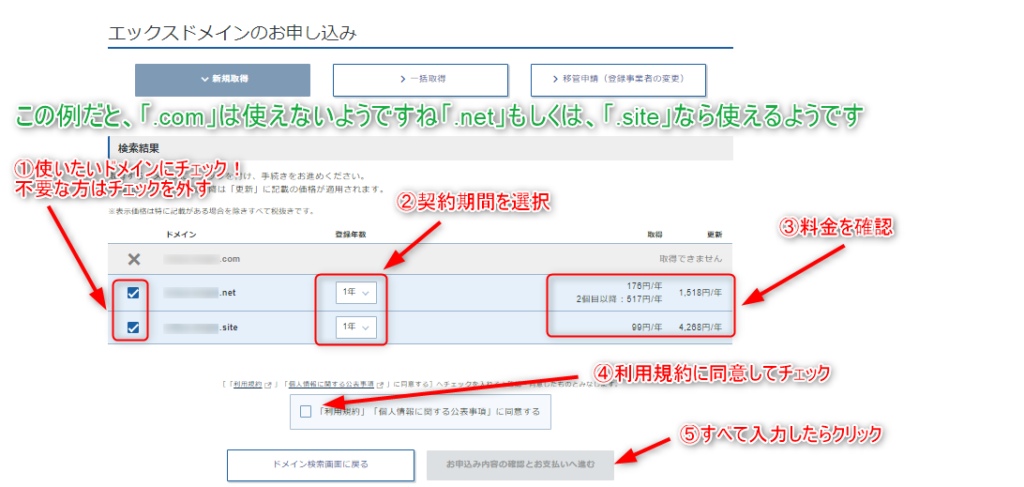
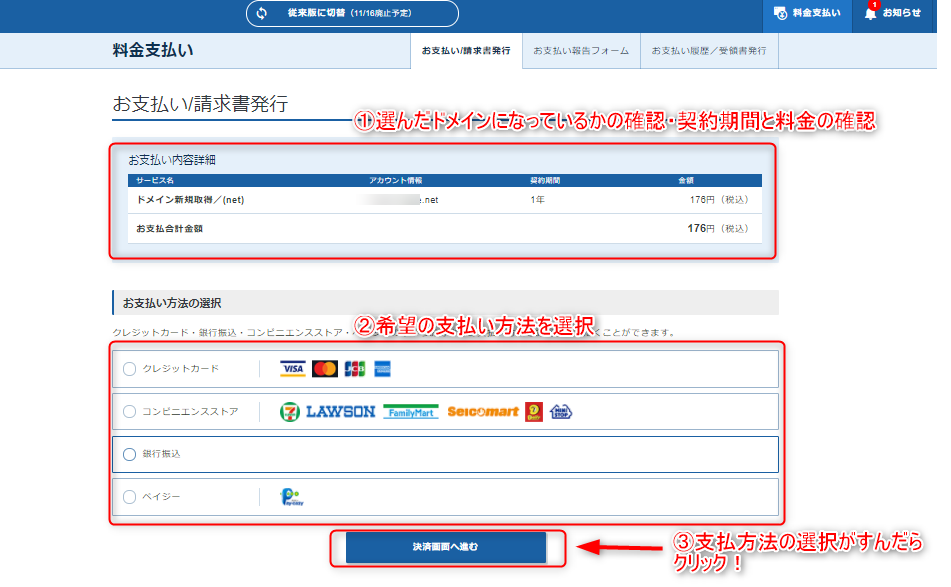
お疲れさまでした!以上で「独自ドメイン取得」が完了です。
クレジットカードなら即時反映かと思いますが、その他の支払いだと「取得した独自ドメイン」が使えるようになるまで時間がかかるのではないかと思います
なので、クレジットカードは
- 即時反映
- 即時決済
できるので、可能なら持っておくとネット作業がかなりスピーディになると思います
最後に確認作業を行いましょう
「Xserverアカウント」にログインして「トップページ」を見てみましょう
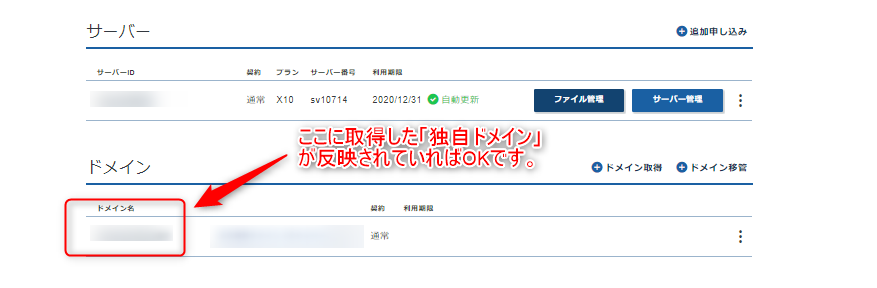
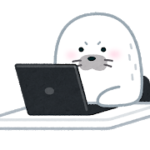
おおおおお~~~
オイラの「独自ドメイン」が表示されとるぞぉ~~

はい!おめでとうございます!ちゃ~んと「独自ドメイン」が取得できていますよ
本当にお疲れさまでした
完璧にできてますよ!安心してくださいね(⌒∇⌒)
方法② 「キャンペーン無料特典」を使って「独自ドメイン」を申し込んで取得する方法
次にエックスサーバーがときどき行っている「ドメイン永久無料キャンペーン」を利用しつつサーバー契約した場合の申し込み手順です

「独自ドメインが」永久無料かぁ、、、
うれしいキャンペーンだよねえ
ぼくはずっとエックスサーバーを使うつもりだから、「サーバー契約」している限りずっと無料なら、使い続けちゃうなぁ
「永久無料ドメイン」のキャンペーンは基本的に「本契約」が完了した後、つまり、料金の支払いが終わった後の申し込みになります。「10日間お試し期間」の利用中などは申し込みできませんので注意してくださいね
それではさっそくはじめましょう!
エックスサーバーのトップページから入ります
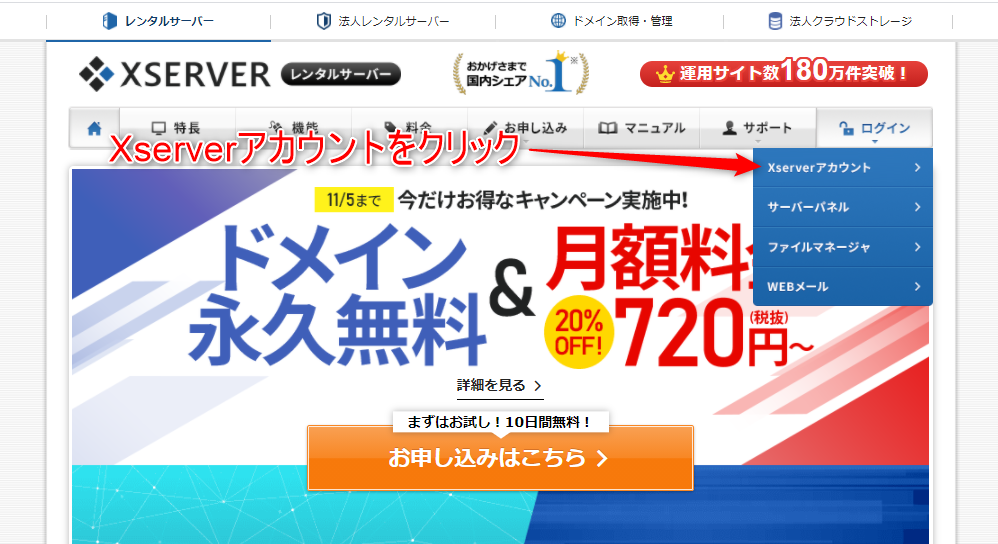
ログインから「Xserverアカウント」を選択しましょう
前回と同じですがもう一回画像をつけますね!
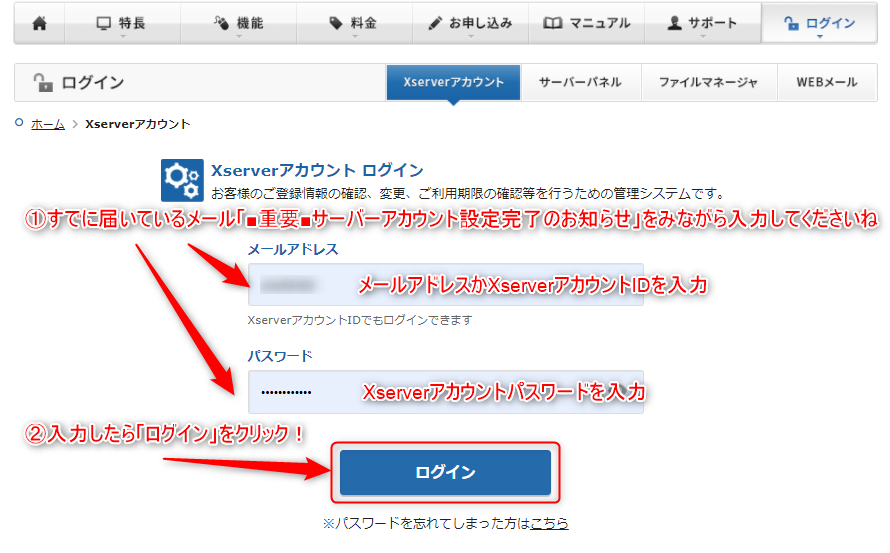
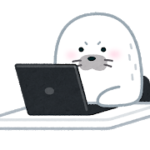
よっし!「ログイン」にもだいぶ慣れたぞ~っし!
まずは「ログイン」ですね
ログインしたら下の画面になりましたか?左のサイドバーメニューにある「各種特典のお申込み」をクリックしましょう
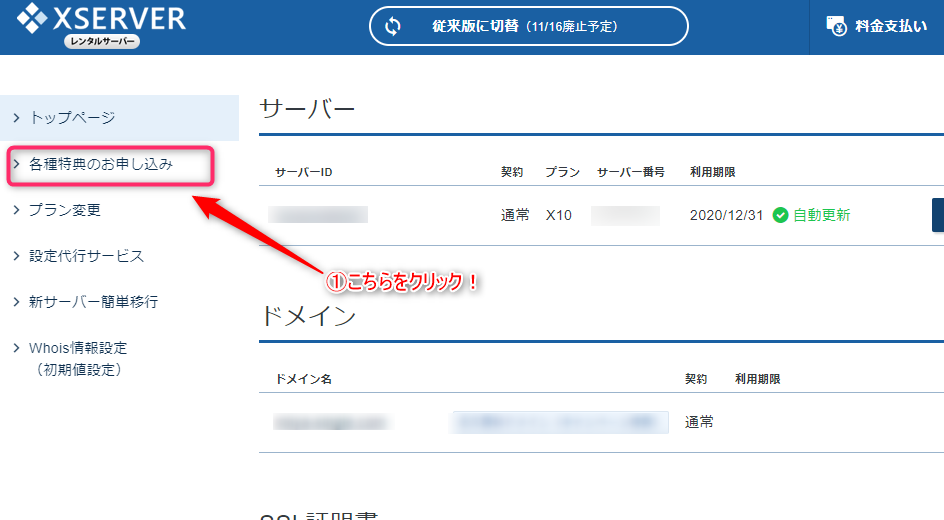
申し込み画面が開いたら、
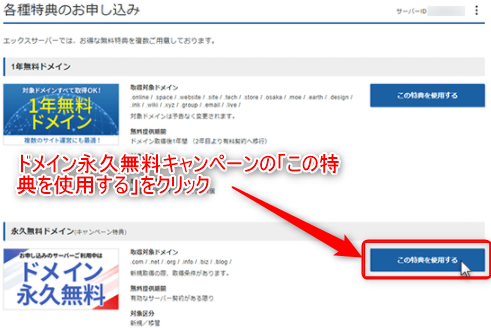
「ドメイン永久無料キャンペーン」を選択しましょう
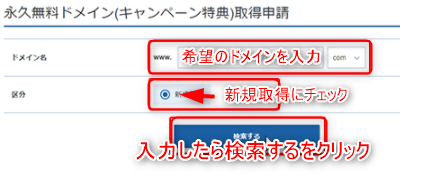
以前やったように、「希望の独自ドメイン」を入力します
だんだん操作にも慣れてきたんじゃありませんか?(⌒∇⌒)
検索後、「取得可能な独自ドメイン」・「取得できない独自ドメイン」が表示されますので、「取得可能な独自ドメイン」から一つ選んで『選択したドメインの取得申請をする』をクリックすればOKです。これで、サーバー契約が続く限り「永久無料の独自ドメイン」が取得されました!(⌒∇⌒)
サーバーに独自ドメインを設定する

「独自ドメイン」の取得、お疲れさまでした
初期登録はあと少しですよ!がんばりましょうね!
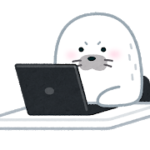
着実にすすんでるっしな!
ちゃんとオイラにもできてる!できてるっしぃ~~

つぎはちょっとだけ難しくなるわよ
『ドメイン』の設定ね
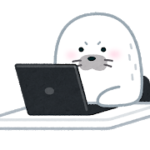
む!むずかしいっしか!?
大丈夫、、、?

もちろん!大丈夫よ
私の説明通りに操作すれば問題ないわよ(ニコッ)
エックスサーバーの『サーバーパネル』にログインしよう
まずは「サーバーパネル」にログインしましょう
ログインのやり方は2つあるけどどちらでもOKですよ~
まずはXserverアカウントからログインしてみましょう
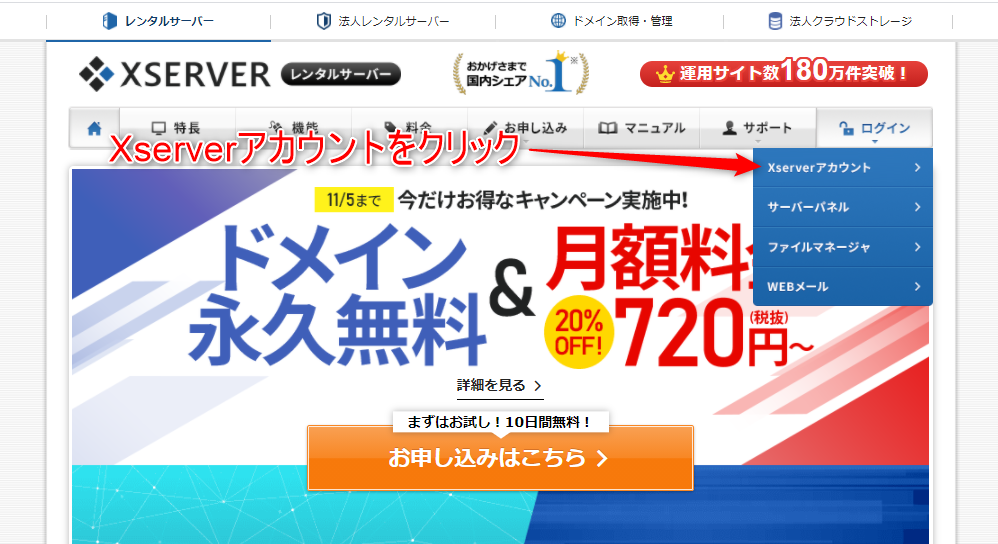
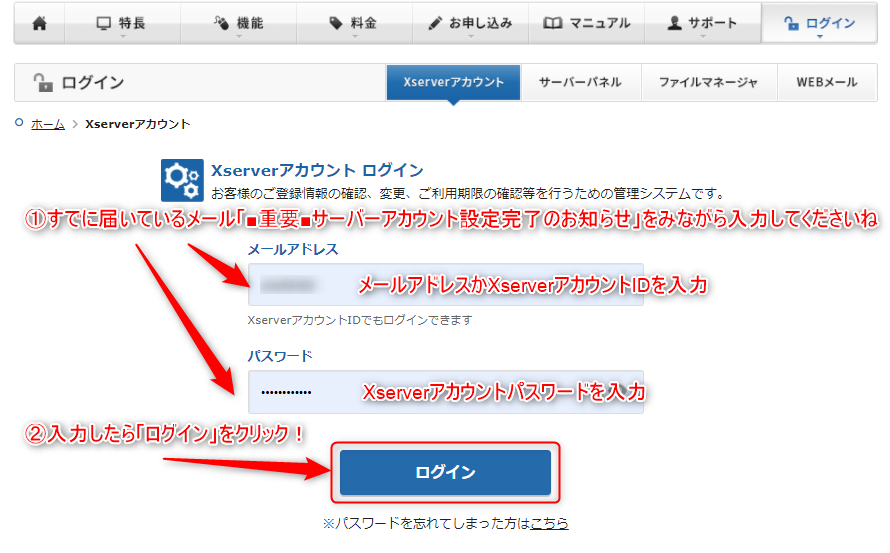
もう見飽きちゃいました?
そろそろ完璧ですよね?「Xserverアカウント」でのログイン
ログインしたら下のような「ServerPanel」というページにたどり着くと思います

それではもう一つのやり方
トップページで直接「サーバーパネル」を選んで飛ぶ方法です
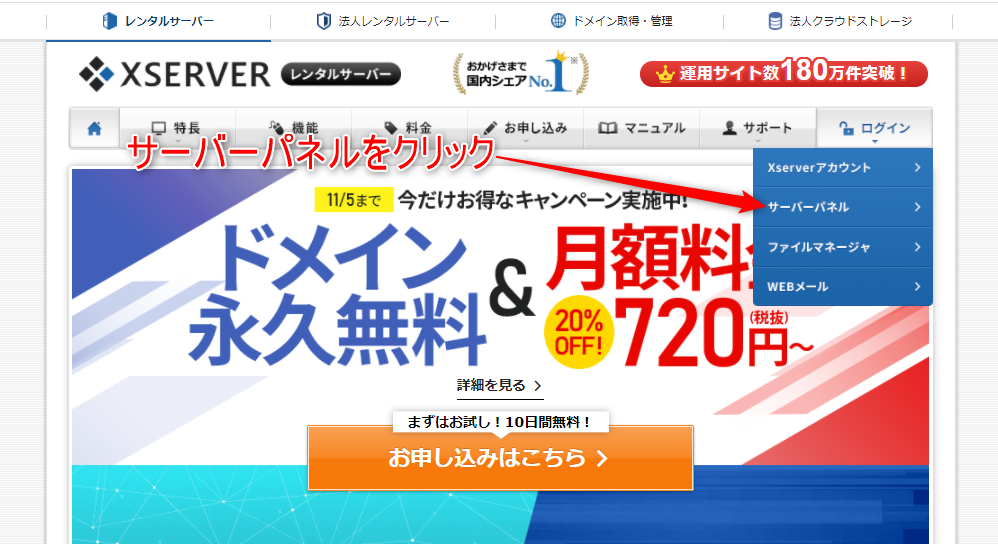
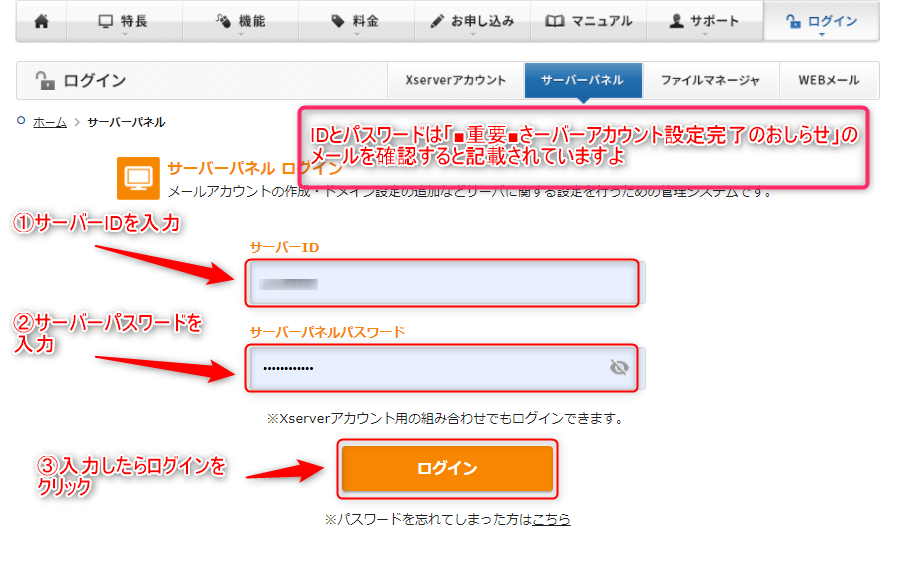
「ログイン」すると、先ほどと同じ

「ServerPanel」のトップページに移ります
どちらの手順で「ServerPanel」に入っても同じです。しかし、『Xserverアカウント』と『サーバーID』、そしてそれぞれのパスワードを覚えるのが面倒だと思うのでどちらか1つを覚えておけばいいんじゃないかと思います。みいやはそもそもPCに「記憶」させてるので入力してないです、、、、
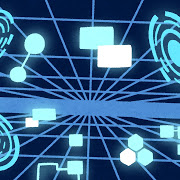
エックスサーバーの『サーバーパネル』で「ドメイン設定」をしよう
これは、契約したサーバーとドメインを「紐づけする」ような作業です
別々に契約した「サーバー(土地)」に「ドメイン(あなたの家)」を立てるとでも言いましょうか
それでは設定作業に入りますね
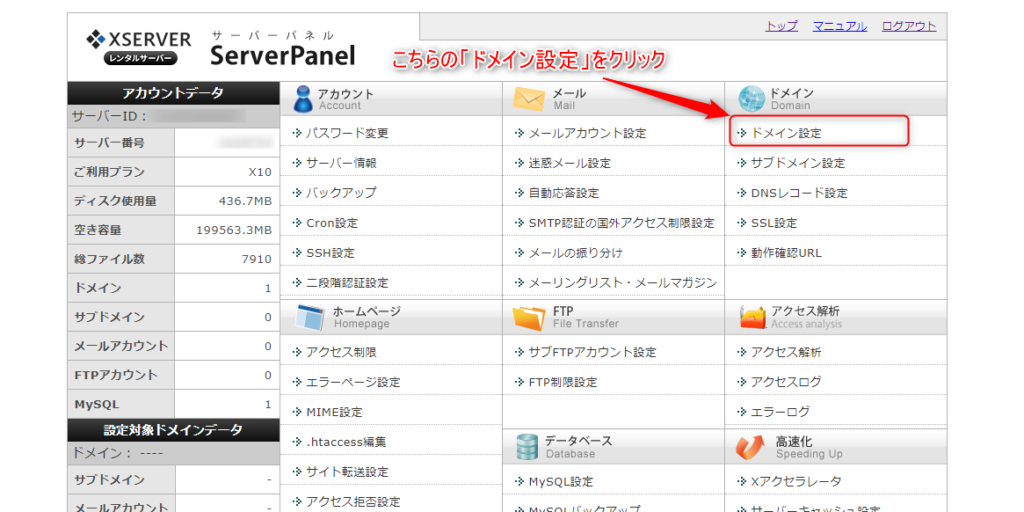
「サーバーパネル」右上の『ドメイン設定』をクリックします
PCの画面の「拡大縮小の表示」の設定が縮小寄りの設定になっていると上記のような画面表示になっていないかも!?上記画面は上が「アカウント」「メール」「ドメイン」と3行ですが、縮小表示だと2行表示になるみたいです。表示だけの問題ですが、初心者は画面表示が説明と違うだけで「え!?私の画面と違うよ???どうなってんの?」って思っちゃうかもしれませんよね。みいやは表示が違うと「びくっ」とて一時思考停止によく陥りました、、、、、
はい!下のような画面が表示されましたか?
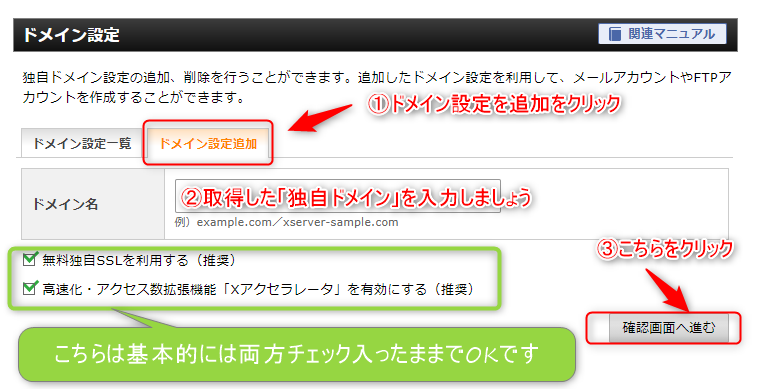
番号順に進めていきましょう!
「無料独自SSLを利用する(推奨)」と「高速化・アクセス数拡張機能『Xアクセラレータ』を有効にする(推奨)」はとりあえずチェックを入れておきましょう
データを暗号化して安全に送受信する仕組みです
これをおこなうことで
- データを盗まれることを防ぐ
- データを改ざんされることを防ぐ
- なりすましを防ぐ
ことが目的です
無料独自SSLとは
- 使う人が自ら独自に申請するSSLで、無料提供されているモノ
ってことになりますね
SSLを導入されたサイトは
- URLがhttps://○○○○・・・のようにsがつくか、🔒マークがつきます
- サイトに来てくれた人に自分のブログサイトの「安全性をアピール」することができますよね
いろんなサイトを訪れてみて、httpsになっているか探してみてくださいね!
簡単に言うと、「よくアクセスされるページの画像などの情報を取り出しやすいように記憶しておいて、アクセスが来た時に素早く取り出して素早く表示させることができます
ちょっと難しい内容ですね、、、
とりあえず、「サイトにめちゃめちゃバズった記事ができて何万件もアクセスが来たとしても、サイトの表示が遅くならないようにしてくれる機能」って感じで覚えましょう
、、、、、覚えなくてもいいと思います
以下の画面で内容確認です
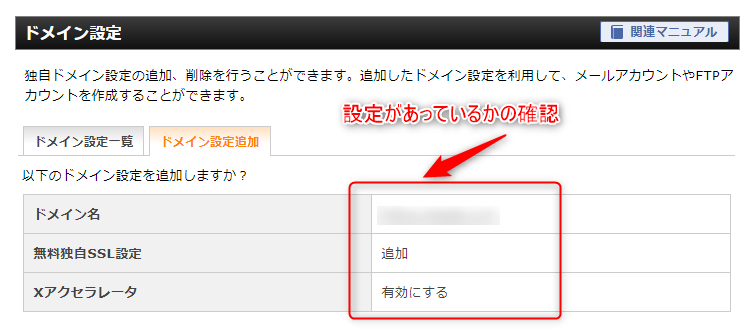
入力間違いなどがないかを確認して

画像の通りに「追加する」をクリックです
次の画面です
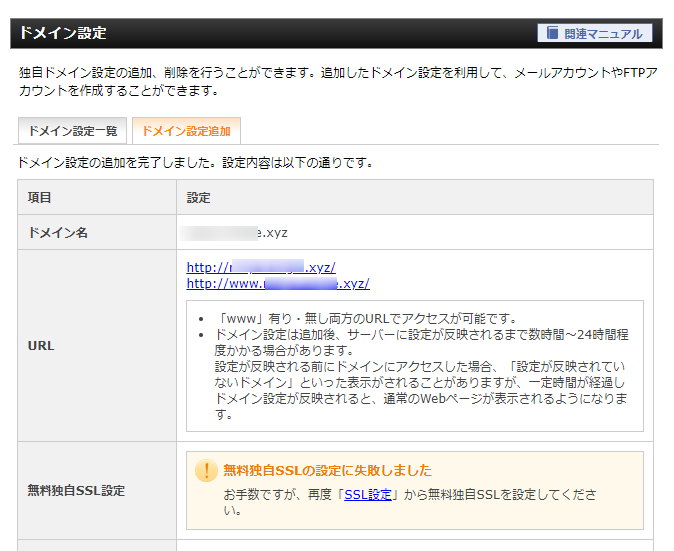
このような表示になっていれば完成です!
おや?「無料独自SSLの設定にしっぱいしました」、、、ショックな文言が出ていますね。このような表示が出ていてもあせらずに(⌒∇⌒)!「SSL設定」の青文字部分をクリックしてみてください
「SSL設定」をクリックすると次の画面になります
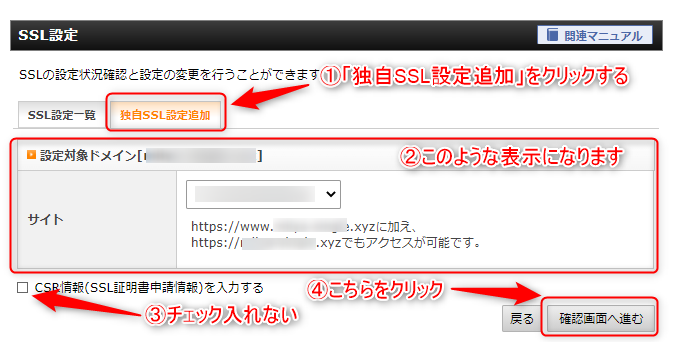
英文字で略語、、、分からない言葉がガンガン出てきますよね
気になることはとりあえずみいやが調べておきますね
CSRとは、
- SSLを使って安心なデータ通信をしたい
- SSLを使うには「この通信は安全ですよ」っていう「サーバー証明書」というものが必要
- 「サーバー証明書」を発行してもらうためにCSRが必要
- 「サーバー証明書」を発行するからあなたのCSRを提出してくださいね!
- 「サーバー証明書」を発行してくれる認証局というところがあってそこに提出するCSRを記載するところがこの部分!
、、、となるわけですね
で、CSRはって言うと「あなたの自分の情報」の事です
チェックマークをつけるとあなたの「あなたの住所など」を入力する画面が出てきます
エックスサーバーの無料独自SSLについては、CSR情報はなくても問題ないそうです
だから、チェックは外しておいてOKってことですね
有料のSSLもあって、企業での有料SSLなどのプランの利用の場合は記入が必要になるそうです
次の画面では内容確認して「追加する」をクリックします
この次の画面でエラーが出た場合はエラー内容をよく見て対応しましょう
- 反映待ち・・・・しばらく待ってから再度「独自SSLの追加」を試してみる
- ドメイン名の文字列入力間違い・・・・直しましょう
初心者さんが他にもいろんなサーバーを使っていろんなドメインを登録している、、、ってことはないはずなので、おそらくエラー要因は上記で解決できるはず!
解決できなければエックスサーバーのエラーでググれば解決策が出てくると思いますよ~
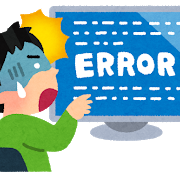
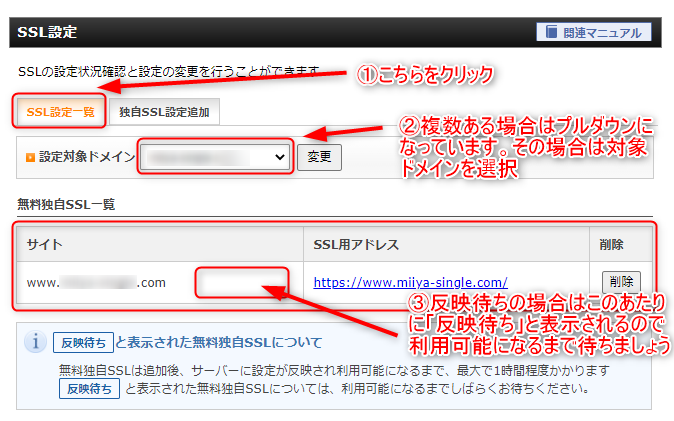
このような画面になっていると思います!これで完成ですね
WordPressをインストールしよう
いよいよブログを書くために必要なソフト「Wordpress」をがんばって契約した自分のサーバーに「インストールする」手順です!
あと一息ですよ~~
サーバーパネルから「Wordpress簡単インストール」を使ってインストールする
それではもはやおなじみの
『サーバーパネル』へGO!!
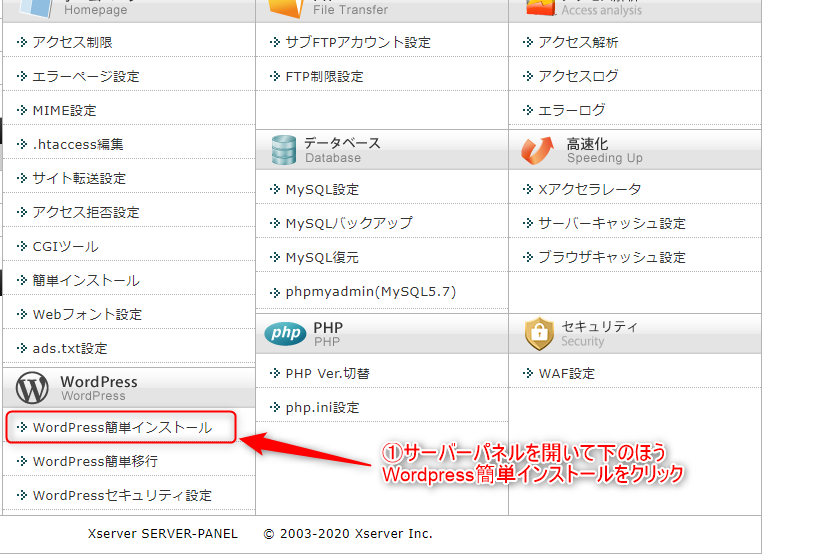
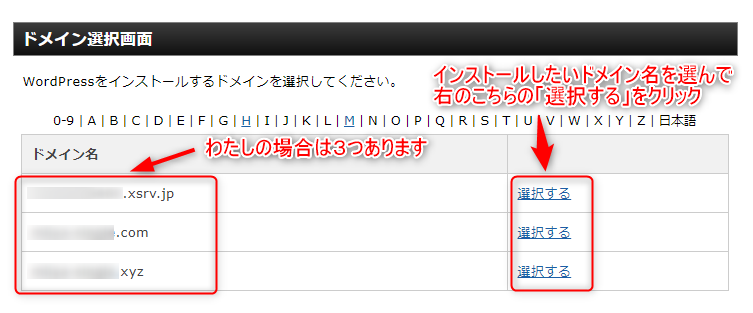
以下は細かく入力内容と意味を書いておきますね
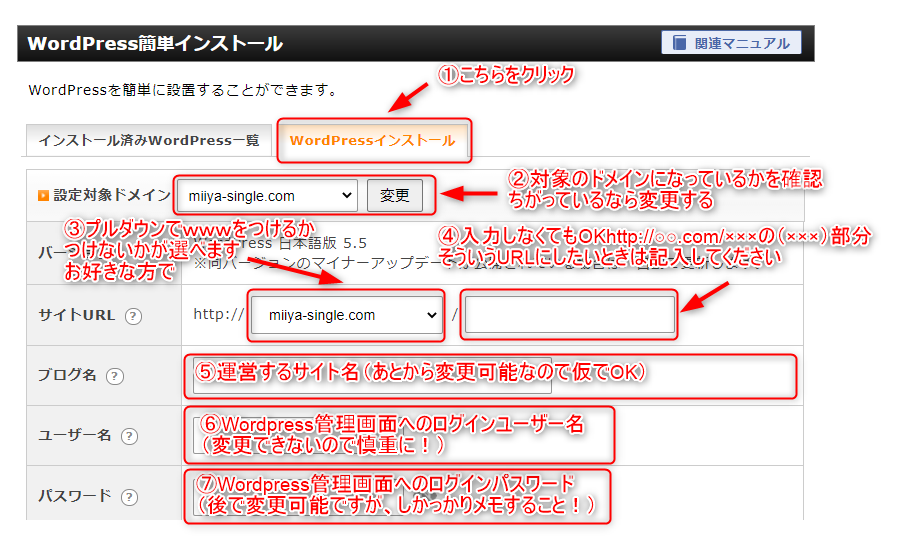
下半分の画面です
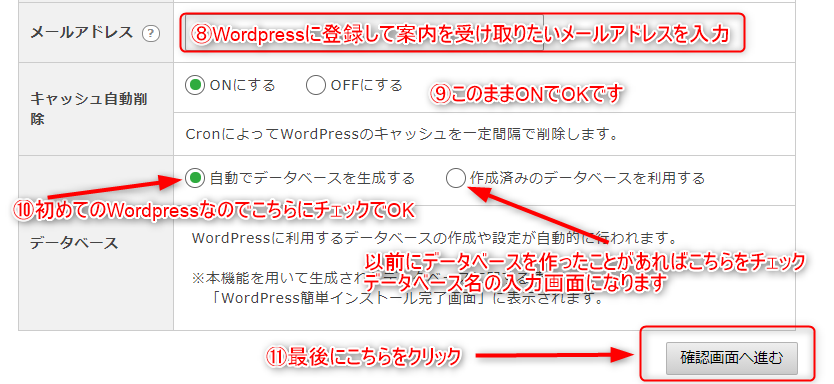
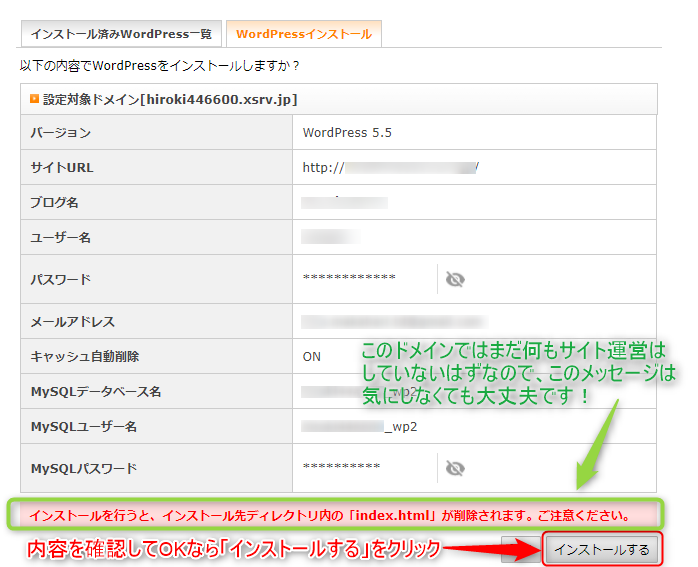
インストール後の画面です
実際と少し違う画面のキャプチャで申し訳ありませんがほぼ同じだと思います
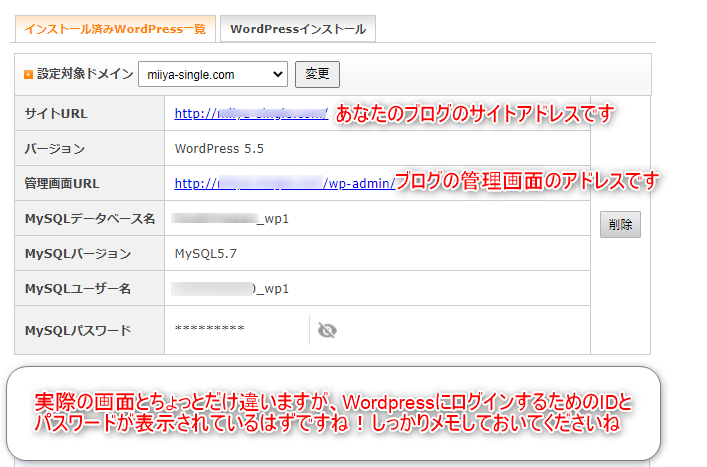
はじめてWordpressにログインするとき、反映待ちのために「無効なURLです」などのメッセージが出るかもしれませんが、数時間から半日くらいかかるようです。管理画面に入れなくても「待つ」だけなので気長に待ちましょう
それでもサイトが表示されないときは別のブラウザで立ち上げると効果があるとのことです
WordPressにログインして、表示されるかの確認をしよう!
管理画面のURLをクリックしてログインしてみましょう!
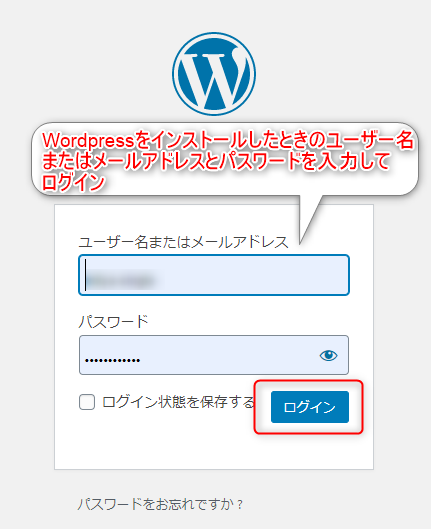
待望の管理画面へ!
何度も、毎回訪れることになるブログ作成の窓口になる画面ですよ!
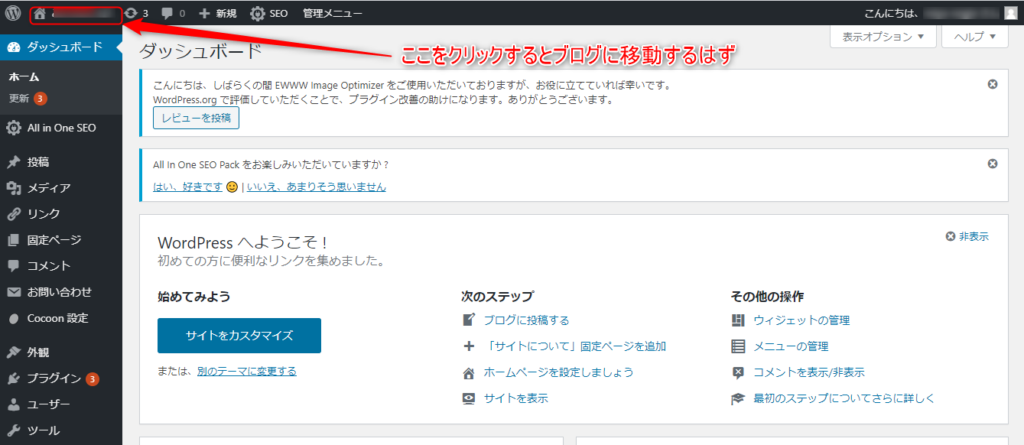
上段の指定した部分をクリックして、、、
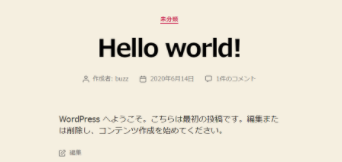
Hello wodld!が表示されたら完成です!!
WordPressインストール後の設定
さてそれでは、Wordpressの設置お疲れさまでした
設置後に忘れずに行っておきたい設定があるのでもう少しだけがんばりましょうね
自分のブログの管理画面を「ブックマーク」しておこう
まずはWordpressの管理画面を開きます
管理画面用のURLをクリックすればOKでしたよね!
この「管理画面」は毎日でも訪れることになると思いますので、いまのうちに簡単にログインできるように設定(ブックマーク)しておいてくださいね!
ブックマークの方法を記載しておきます(Google chromeブラウザの場合)
他のブラウザでも同じようにできると思いますが、みいやの使っているGoogle chromeブラウザでのブックマークの簡単な作り方を紹介します
図のように☆マークをクリックします
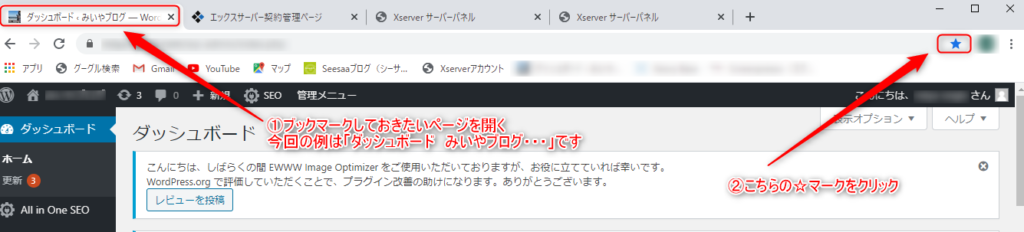
開いたウィンドウで下図のように設定
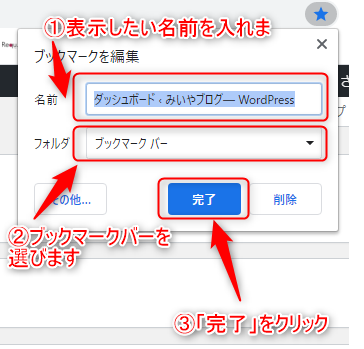
ハイ出来上がり!
便利なブックマークが「常時表示」されるようにできました
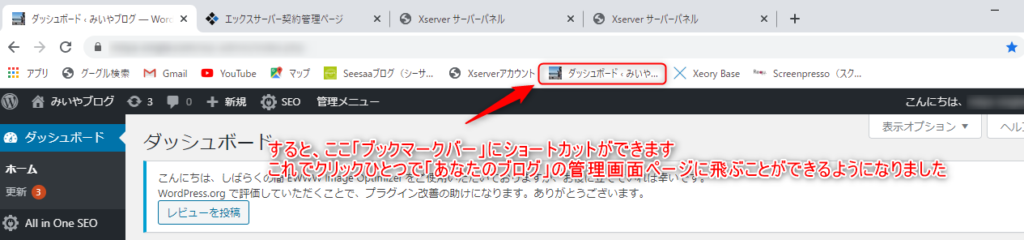
この方法でよく見るページは「ブックマーク」しておくと効率的ですよ~(⌒∇⌒)
WordPressをSSL化しよう
エックスサーバーのサーバーパネルのところでもやりましたよね
あの時は「エックスサーバーの無料独自SSL」でしたね
今度はWordpressのほうでも設定をしてあげましょう
それではさっそく「Wordpressの管理画面」を操作してみましょう
初めて触れると思いますが、ここは画像の通りに操作すれば大丈夫ですよ
まずは左にずら~っと並んだメニューに注目です!
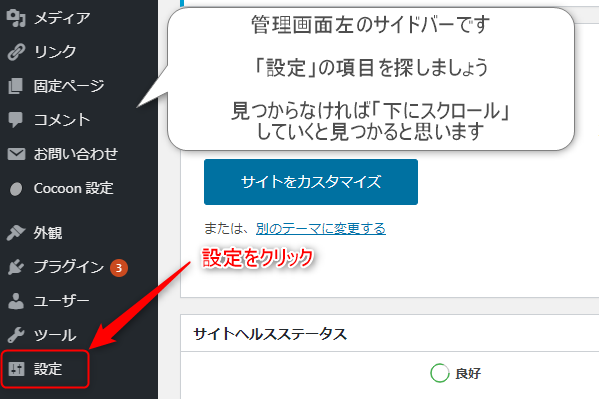
「設定」をクリックすると、、、「設定」の中のメニューが「サイドバー」の右側に見えるようになります
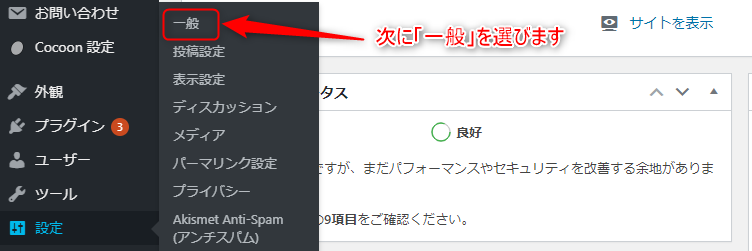
「設定」をもう一回押したり(まちがってダブルクリックしたり)すると「設定」の右側でなく、下側に「設定の中のメニュー」が表示されるので気を付けてくださいね
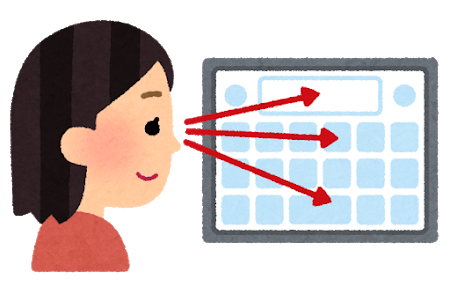
次の画面では「文字の書き換え」をします


はい!「s」を「ふつうにキーボードで打って追記」するだけですよ(⌒∇⌒)
そのあと画面を「下の方にスクロール」していきますと、、、次のような画面になっているはずです
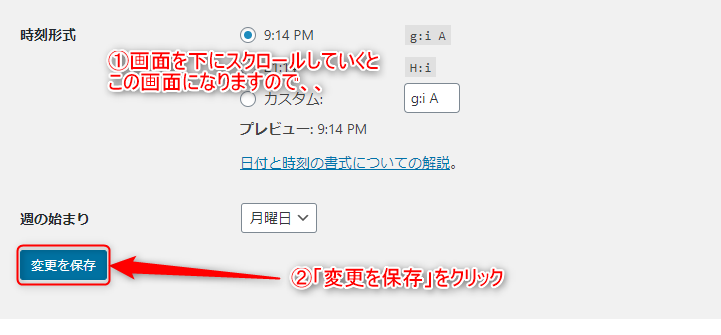
WordPressではいろんな項目の設定ができるんですが、基本的に何かを変更したら「その画面の上か下にある『変更を保存』を押さないと設定変更が反映されません!基本なので覚えておきましょう!
あとは、うまく設定が反映できたかのチェックを行います
管理画面上の「URL表示バーに注目~!」
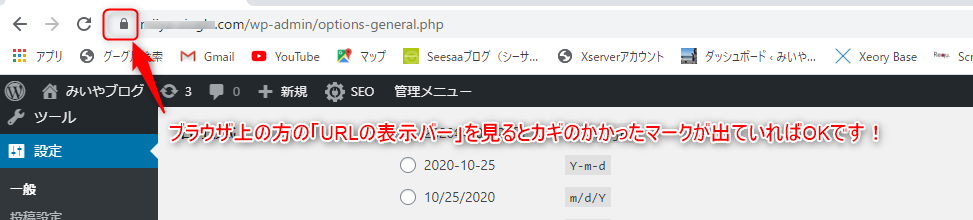
カギマークは表示されていますか??
されていれば成功です!
さらに、、、
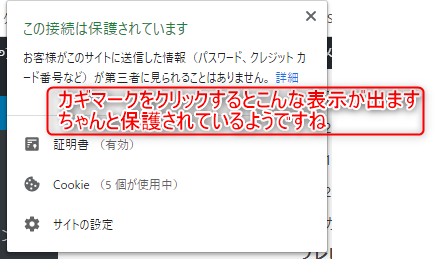
通常URLは「http・・・」の部分が省略された形で表示されていることも多いと思いますが
全表示させることで「httpsになっているか」の確認ができますよ

最後の難関!リダイレクト設定って?

リダイレクト設定はちょっと難易度が上がります
リダイレクト設定とは、先ほど頑張ってもらった「https化」と関係があります
あなたのブログは今「https・・・・」のサイトになっている状態ですよね
しかし、もしまちがって誰かが「http・・・」と誤入力してサイトにやってきてしまうかもしれません
リンクを貼ったり、、、サイトのURLを入力することは時々あると思います
その時に「http・・・」のサイトURLを入力してしまっても
正しい「https・・・」のサイトに転送してくれる機能の設定が「リダイレクト設定」です
人的間違いだけじゃなく、Googleがまちがって「http・・・」のサイトを存在するサイトとして評価してしまうのも防ぐことができます。
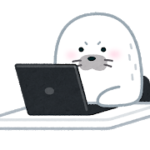
つまり、、、一言でいうなら「転送設定」っしな!
よく考えると、同じドメインで同じ内容のサイトが「http・・・」と「https・・・」で二重に存在しているという状態ですよね。これは検索エンジンのGoogleさん的にはかなり良くないことのようです。「(# ゚Д゚)!!このサイトは2重に存在しているぞ!記事情報の量を2倍に見せようとしてるのか??けしからん!!そんな悪いサイトは検索しても見つからないようにしてしまえ!(Google)」と評価されてペナルティを受けちゃうかもしれません
ちなみにみいやはもちろん大丈夫!実際の画面でお見せしましょう

みいやは、、、大丈夫、、、、、、、、??

うわああああああああ

あららら、、、これは完全に設定忘れですねぇ、、、
急いで設定しちゃいましょう
この設定を「301リダイレクト」設定といいます
「302リダイレクト」っていうのもあります

でたな専門用語、、、、、
おやすみなさーーーい
ZZZZ

ああっ、ごめんなさい
「302リダイレクト」は一時的な転送
「301リダイレクト」は恒久的な転送っていういみですよ

よくわかんないよ
ZZZZ

えーーーっとですねぇ
「301リダイレクト」
- 例えば旧URLへのアクセスを新URLへ転送することをいいます
- 恒久的なもので、一度設定したらずっと転送されるようになります
- 今回のSSL化でつかうのはこちらのことです
- ずっとSSL化されたサイトに転送されるようにする=あなたのサイトはちゃんとどのページもSSL化された状態になるを目指します
- 上のような状態を『常時SSL化』と呼んでいます
「302リダイレクト」
- 「301リダイレクト」と同じくアクセスを転送するものです
- 「301リダイレクト」と違い、一時的なものです(一般的には1~2週間ほどのイメージらしいです)
- たとえば、あるサイトページをリニューアルするためにアクセスをストップしたいとする。そのサイトにアクセスがあった時は例えばトップページに転送されるようにするなどです。当然リニューアルが済めばアクセスできるように戻すはずですよね
- 「上のような場合」は301リダイレクトを使うと戻すのに時間がかかるが、302リダイレクトだとすぐに戻せるそうです(みいやは未経験です)

zzz、、、なんとなくはイメージできたかな、、、
エックスサーバーでリダイレクト設定をしよう
それでは!リダイレクト設定をはじめます!
リダイレクト設定はエックスサーバーの「サーバーパネル」で行いますので、さっそく「サーバーパネル」を開きましょう
以前にやったようにログインします
一応「サーバーパネル」のログイン方法をもう一度記載しておきますね
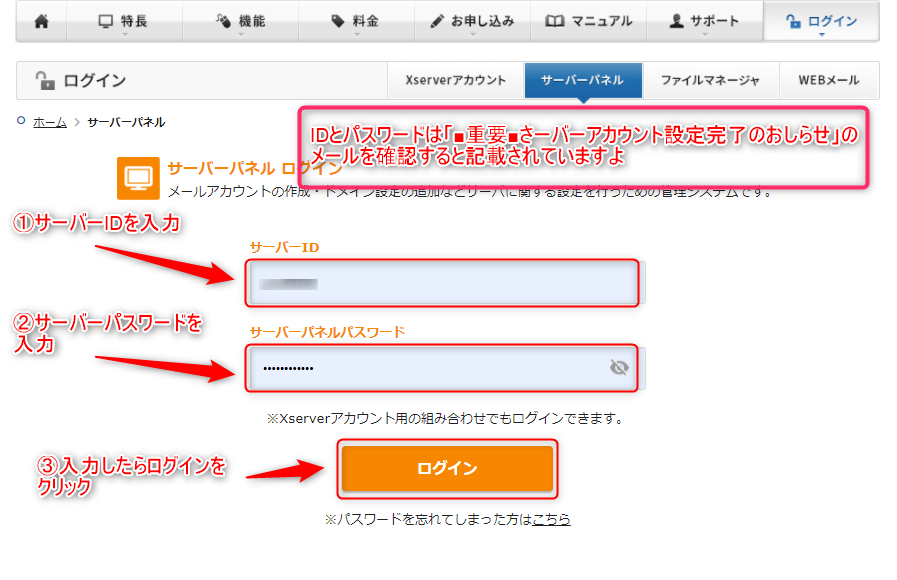
つぎに、「サーバーパネル」の中の「ホームページ」のところにある「.htaccess編集」をクリック
「.htacceess」は『ドット・エイチティ・アクセス』と呼びますよ
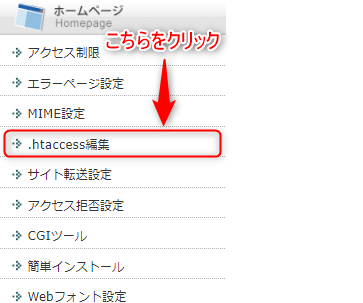
「.htacceess編集」の下の「サイト転送設定」の中にもリダイレクト設定があるのですが、こちらは『同一ドメイン内での転送はできない』ようでした。今回は『同一ドメイン内での転送』がしたいので、こちらは選べません。『同一ドメイン内での転送』のばあいは「.htacceess編集」を選びましょう
次の画面では、ドメインのリストが表示されるので、選ぶドメインの右側の「選択する」をクリックします
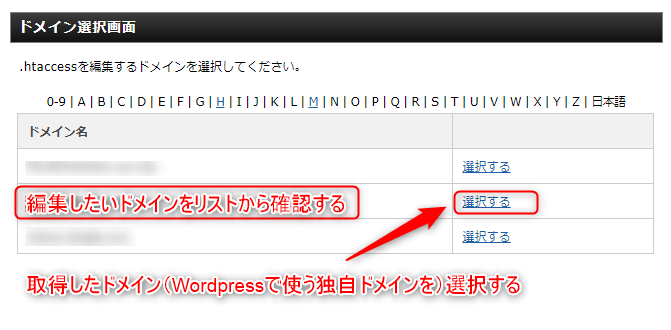
次の画面です「.htaccess編集」をクリックします
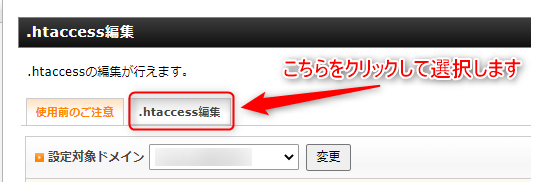
次の画面では、ちょっと難しそうな次のような表示が出ます
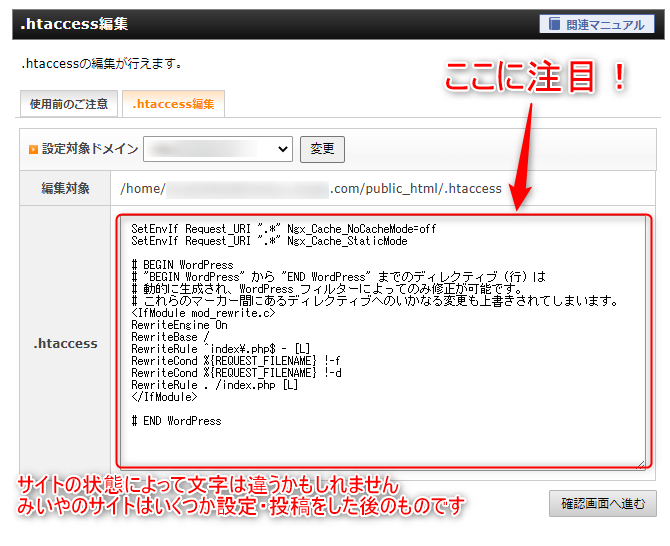

はい、つぎはこの赤い枠内の文字を書き換えますよ

これ、なんか難しそうなプログラムじゃないの???
むり~~~~~
zzzzzz

もう!あきらめないでくださいよ!
大丈夫ですよ
失敗しないようにアドバイスしますから

たしかにここを書き換えて失敗すると「うまく動作しなくなる」可能性があります
なので、今の表記をコピーしておきましょう
そうすれば万一の時も「元に戻せる」でしょう?
みいやのパソコンはWindows10なので、Windowsの場合のやり方です
Macはさわったことがないのですが、ほぼ同じ操作ができるんじゃないかと思います
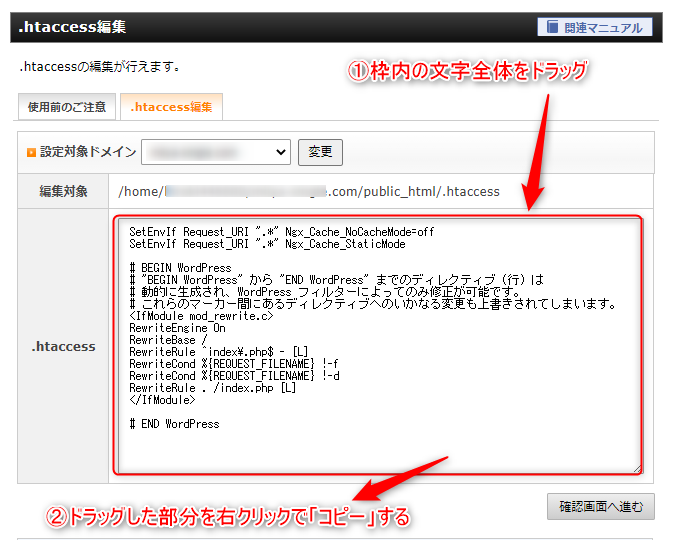
メモ帳などのアプリを起動します
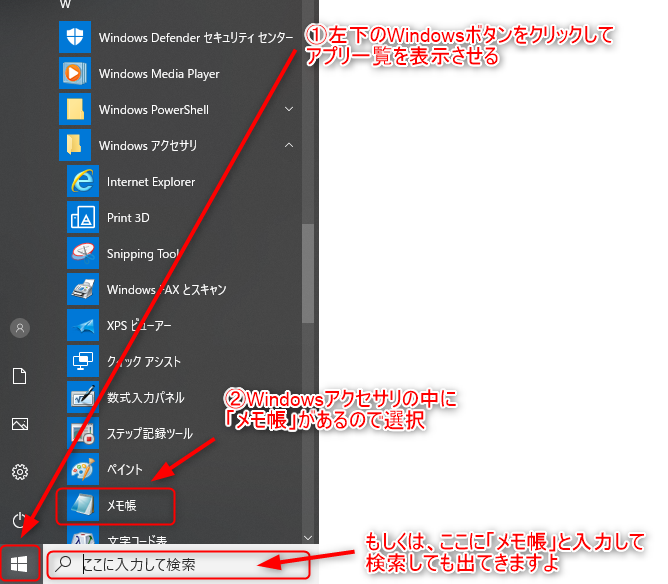
メモ帳を起動しましたか?
それでは先ほどコピーした英文字の画面をそのまま「メモ帳に貼り付けしましょう

この文字列は「みいやがブログを少し進めてからの文字列」です。はじめたばかりのあなたとは文字列が少し違うかもしれませんがご了承ください。そのまますすめればいいですよ

この「メモ帳」にコピーしておいた文字列はいわゆるバックアップです
万が一、この後の操作でミスがあって「Wordpressが動かなくなった」などの
トラブルが発生したときにこの「メモ帳」の文字列に戻してあげれば
元どおり!というわけですね
成功して使わずに済むに越したことはないんですけどね

もしもこれからもこういった文字列に触れる場合は
このように事前に「バックアップ」を取っておけば安心です!
それではつぎに下の青枠内の英文字を全部ドラッグして右クリックから「コピー」しましょう
RewriteEngine on
RewriteCond %{HTTPS} !=on [NC]
RewriteRule ^(.*)$ https://%{HTTP_HOST}%{REQUEST_URI} [R=301,L]
</IfModule>
ドラッグ&コピーしたら、「.htaccess編集」の画面に戻ります
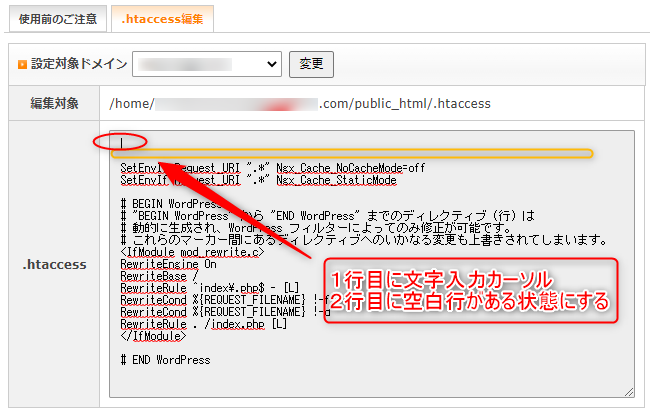
要は、貼り付けする場所を「もともとあった文字列の上」に貼り付けするんです
貼り付けの場所を間違うと例えば「トップページ以外はリダイレクトされない」など、正しい動作をしなくなるので必ず文の一番上に貼り付けてくださいね!
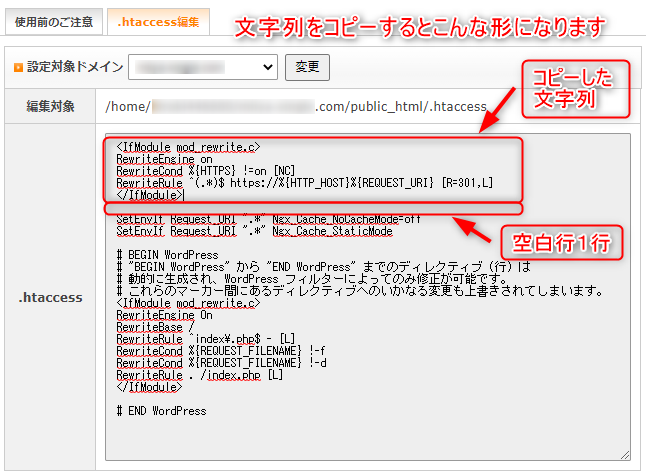
空白の1行は必ず入れるようにしてください!
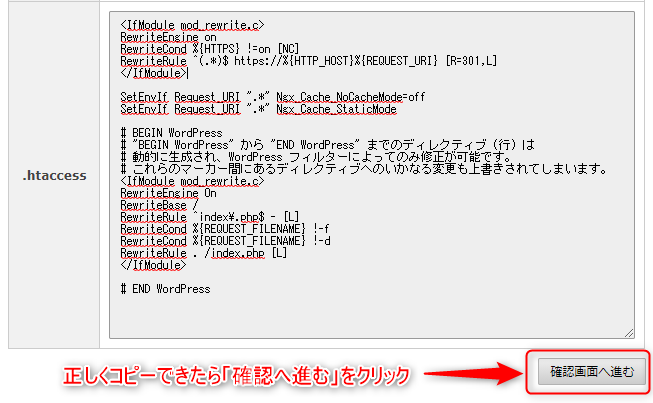
次の画面は「実行する」をクリックです
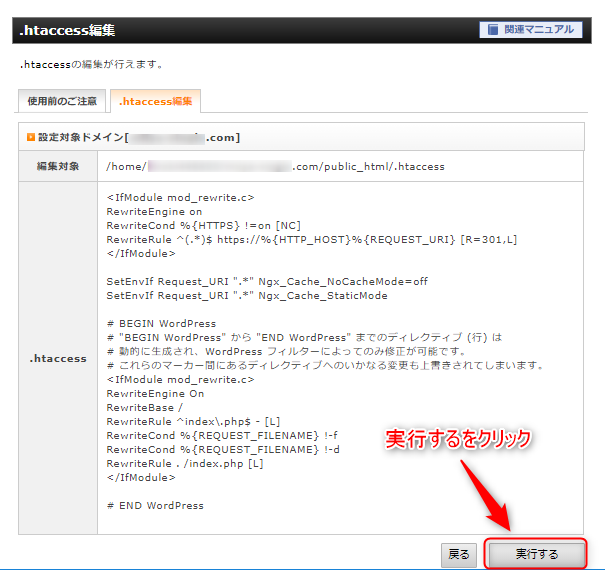
次の画面になれば完了ですね
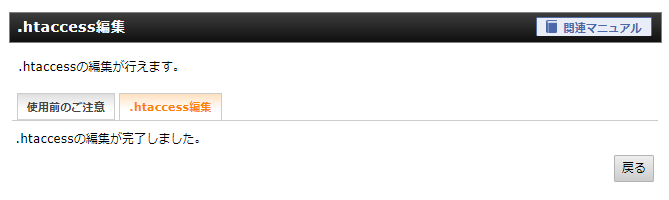
これで難関「リダイレクト設定」は完了です
お疲れさまでした(⌒∇⌒)
設定が反映されているかの確認
実際にブログにアクセスしてみましょう
わざとSSL設定されていないURLを入力してページ移動してみます

さて、どうなるか、、、?

こうなれば成功です
ちゃんと「常時SSL化」は成功できました!
これにて長かった初期設定は一段落です
次にやることもあるんですが、別記事で紹介していきますね
お付き合いいただいて本当にありがとうございました
みいやでした







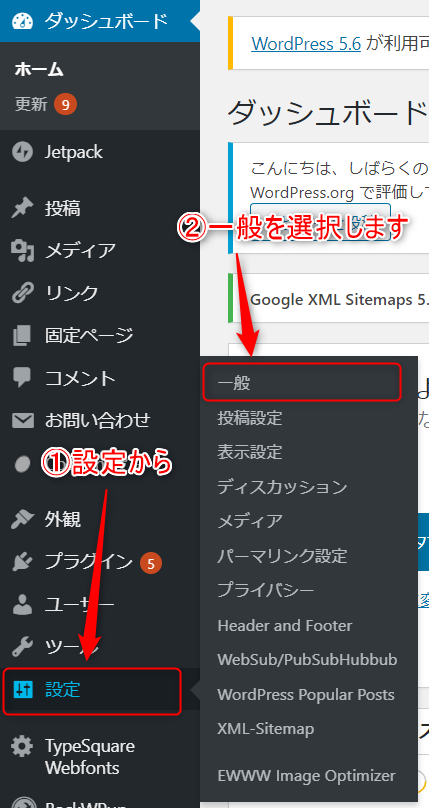



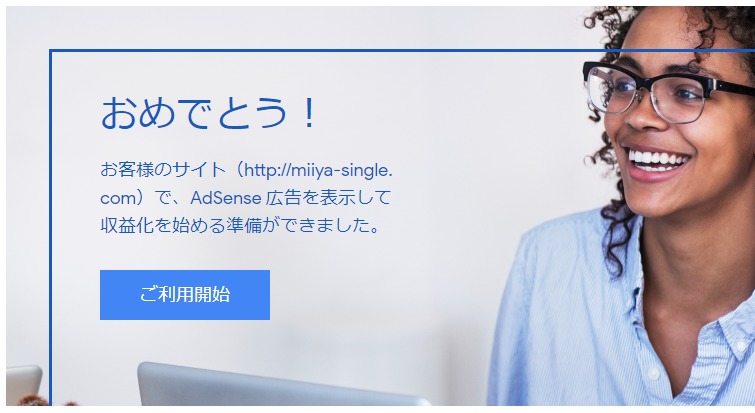
コメント
コメント一覧 (1件)
[…] […]