みいやです
先日「お名前.com」でドメインを取得しましたが、いろいろ考えた結果
新たに「ドメイン」を取得して「サーバー」も契約しようと考えました
この記事を読むとエックスサーバーでのドメイン取得とサーバー契約の具体的な手順がわかります「Wordpressクイックスタート」を使います
画像多めで解説しますので、初心者の方は見ながら進めて行けば簡単に
WordPressでブログをスタートするところまでたどり着けますよ!
ドメインとサーバーを1か所で契約すると簡単
じつは初めてWordPressブログを始めるとき、ドメインを取得した後に別会社でサーバーを借りてドメインとサーバーの紐づけをする、、、
という作業を見越していました
なんじゃそら?いきなり難易度高そうだな?
、、、ですよね。みいやもそう思いました
何でそんな手順を踏もうとしたかというと、
- 購入した教材の情報のまま、ドメイン取得を実践
- 教材の手順のままサーバーとドメインを別会社で取得しようとした
- いくつかの教材を同時に見ながら行動した
上記の理由からでした
ゴールまでの全体像が分かっていないまま行動していたことと、1つ教材に絞らず行動したのも
マイナスポイントだったかもしれないですね、、、
いまから始める方はこんなややこしいことはせずに、サーバーとドメイン契約は1か所にまとめて済ませちゃいましょう
エックスサーバーを使ってドメインとサーバーの契約しよう!
サーバーはいろんな運営会社があるようで、
など、調べればいろいろ出てきます
みいやは「エックスサーバー」を選びました
エックスサーバーの特徴・メリット
- 老舗のレンタルサーバーでトラブルが少なく安心して使うことができる
- ユーザー数も多く、わからないことはググればすぐに解決できる
- トラブルが少なく、あっても対応が早い
エックスサーバーのデメリット
- 初期費用が約3000円設定されている
- (安く始めようと思うと初期費用が割とかかってしまう)
わたしはエックスサーバーで契約しましたがこれから始める方は
ConoHa WING
も非常に評価が高いようです。
ぜひご検討くださいね
エックスサーバーの申し込み方法
申し込みに必要なものとして
- クレジットカード
- スマホ
- メールアドレス
以上のものを準備したうえで読み進めてくださいね
まずはエックスサーバーに移動しましょう
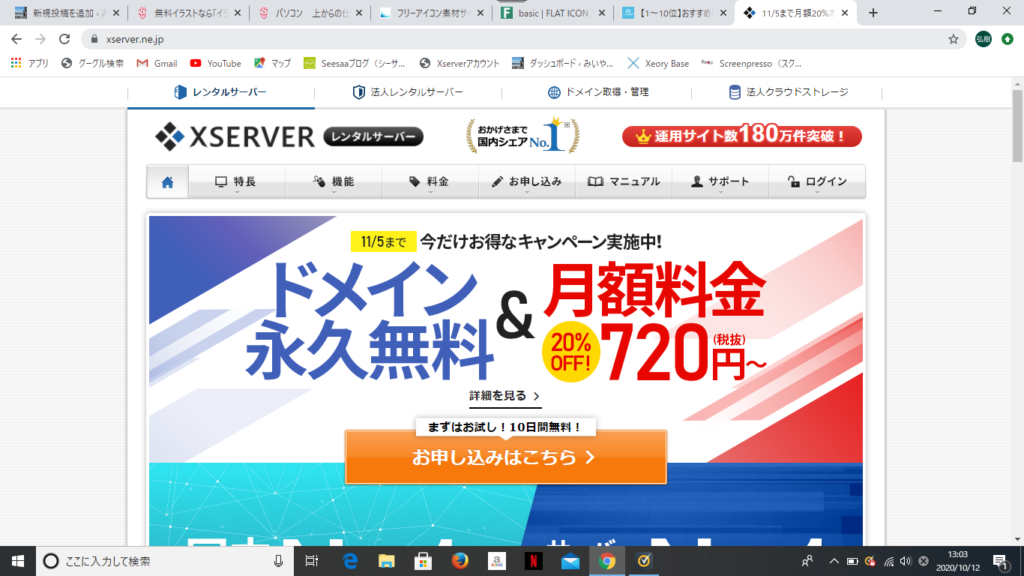
じゃじゃん!
この時は「11/5までドメイン永久無料キャンペーン」をやっていました
けっこうお得なキャンペーンが定期的に開催されているようですのでぜひ利用しましょう!
それでは、「お申し込みはこちら」をクリックしてスタートしましょう
手順①:簡単!エックスサーバーの申し込みのやり方
「お申込みはこちら」をクリックしたら、下の画面になりますよ
①画面左側の「10日間無料お試し 新規お申込み」をクリックしましょう
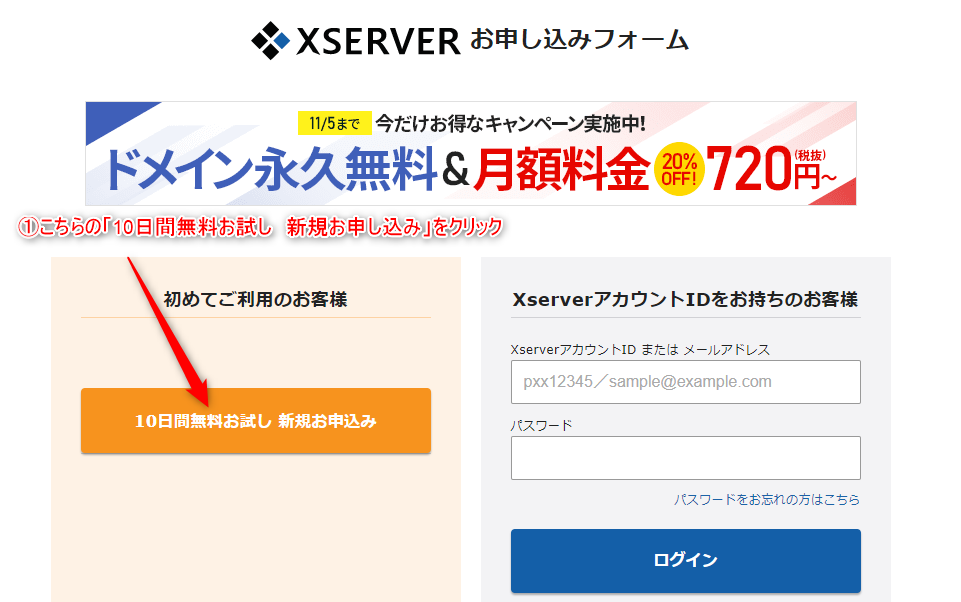
②お申込内容を記入して進めます
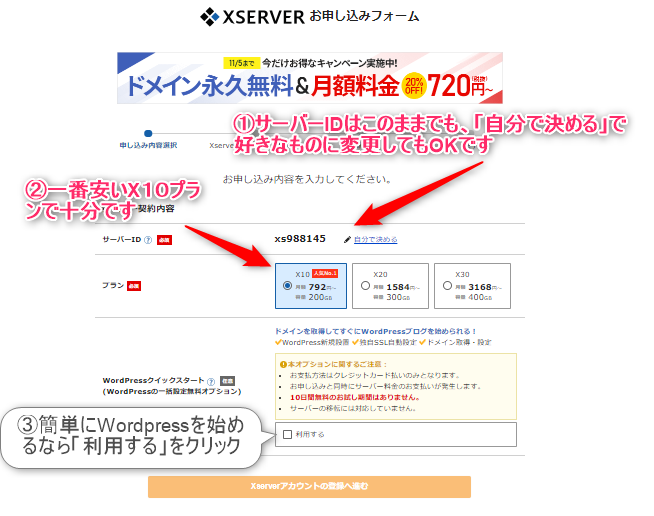
どうですか?
画像の通りに進められましたか?
手順通りに進めれば簡単ですので、ここはサクッと終えましょう!
①・②とすすめたら、
③Wordpressクイックスタートというチェック欄があります
ここまでできましたか?
手順②:Wordpressクイックスタートで簡単にドメイン取得とサーバー契約を完成させる
「Wordpressクイックスタート」とは
っていうメニューです
注意点としては、Wordpressクイックスタートで申し込むと、「10日間無料お試し」などのキャンペーンが受けられません
エックスサーバーをまずは「試してから」使いたい方はチェックせずに進めましょう
とはいえ、かなり信頼できるサーバーなので、そもそも初心者で初めてのサーバー契約なら、「Wordpressクイックスタート」を使うことをご検討ください
簡単ですよ(⌒∇⌒)
エックスサーバーの「Wordpressクイックスタート」の簡単な説明文です
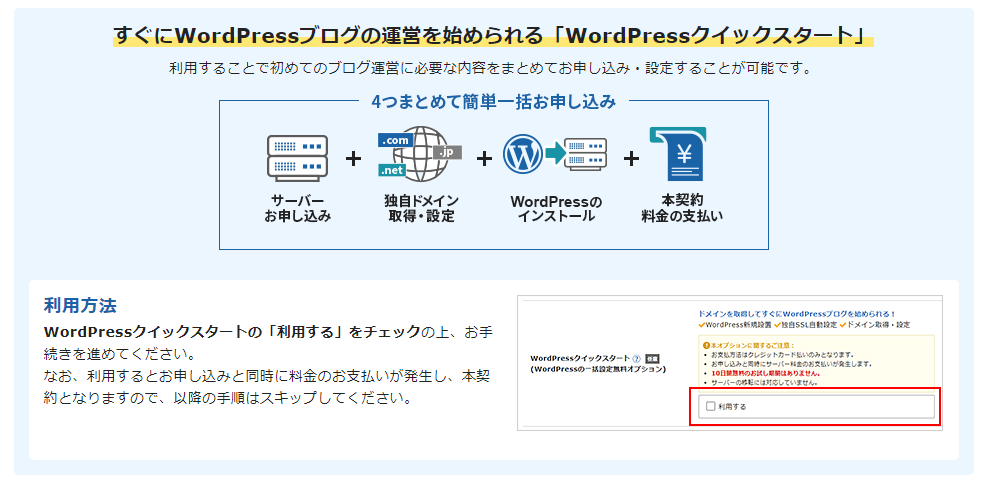
では、
「Wordpressクイックスタート」を使っての手順をまずご紹介しますね
「Wordpressクイックスタート」をチェックすると、、、、
下のような画面になるはずです
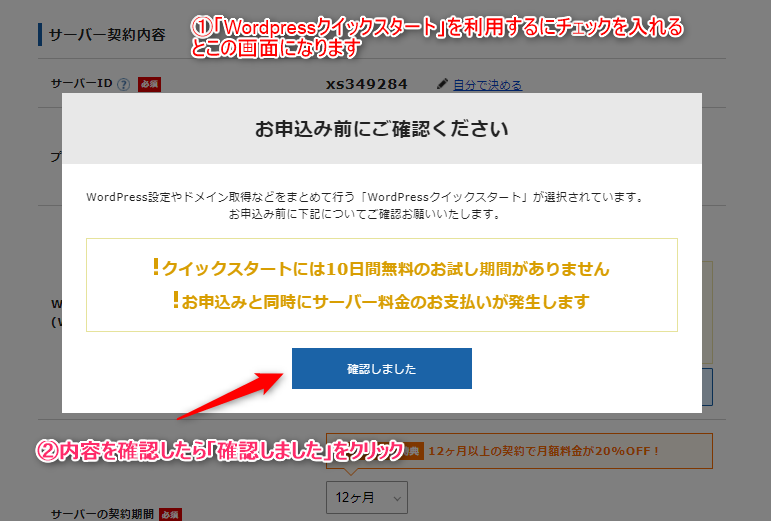
はい!「確認しました」を押しましょう。すると、、、、、
下のほうに入力項目欄が現れます
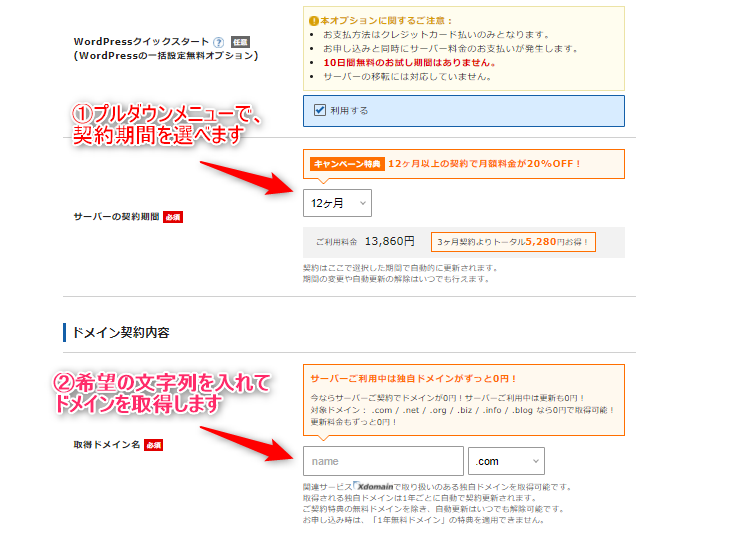
はい!上のような画面になっていますか?
 みいや
みいや①の契約期間はこの時のキャンペーンでは12か月以上の契約で20%OFF
 ネム
ネムう~~ん。。。1年かぁ
 みいや
みいやはじめてブログやるんなら1年は長いって思うんでしょ?
続けられるか不安なんでしょ?
長期契約が不安なら全然3か月契約とかでいいと思います
みいやの場合はこう思ったので、、、
- 12か月契約の特典がある⇒安いのは魅力
- 12か月分の金額は払うには高いよな、、、⇒続くか不安
- ちょっとづつ払う方が安心かも!
みいやの使っているプラン
- 最低ラインの3か月契約+初期費用3000円を払う(合計約6000円)
- クレカ払い/月に切り替え⇒毎月1100円の支払い
毎月の負担が一定で、安い方がいいよな~と思ったわけです
Xserverをずっと使ってブログもすっと続けることが間違いないならば、長期のプランの方がお得感はありました
自分に合ったプラン・と契約期間を考えることが大切ですね
つぎはドメイン取得の手順です
②の希望ドメインの入力部分の説明です
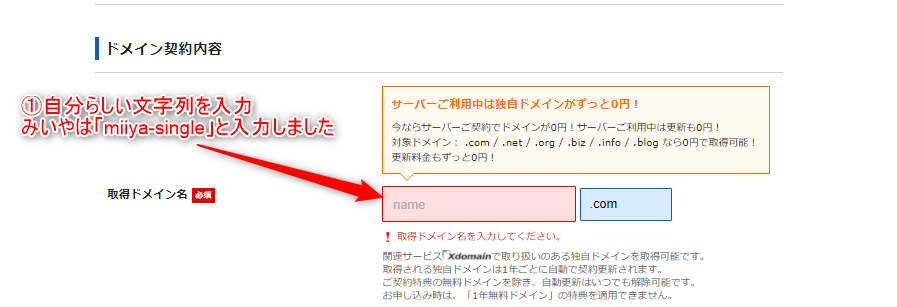

まずはここに自分らしい「独自ドメイン」の文字列を考えて入力しよう
なんでもいいんだけど
ある程度覚えやすい・覚えてもらいやすいこと
自分のブログと連付けて連想しやすいものなんかがいいかも
たとえば、みいやの料理のブログなら「miiya-cooking」とかですかね
料理なのに「miiya-kensetu」だとなんか変でしょう?
みいやはブログの内容は決めてなかったので
シングルファーザーだから「miiya-single」にしたんだよね
「独自ドメイン」は後で変更はできないので慎重に決定してね!
次の手順です
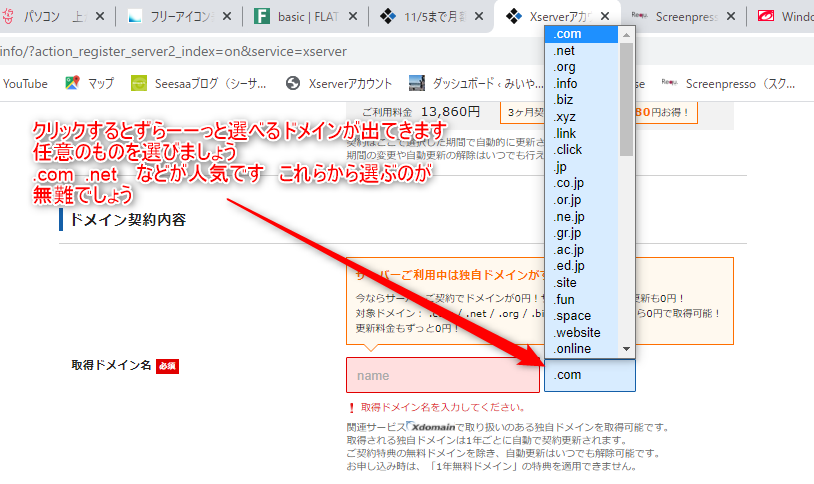

任意の文字列とドメインを組み合わせて自分だけの「独自ドメイン」を作るんだね
ちなみに、他人が使っている「独自ドメイン」は当然ながら使えません

自分だけの「独自ドメイン」ですからね
使えるドメインかどうかは簡単にわかりますよ
実際にやってみましょう!
みいやさん!ちょっとドメインお借りしますね
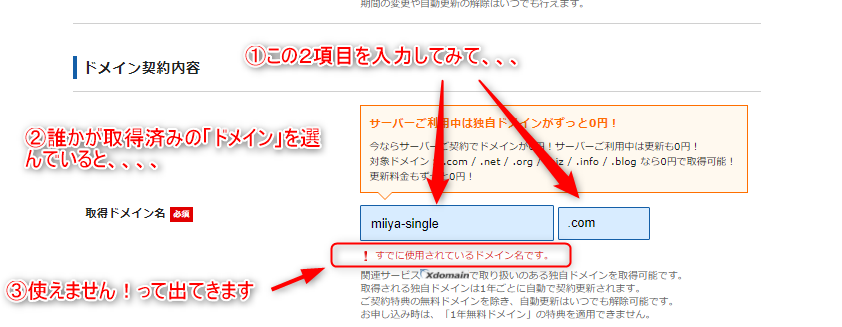

はい!こんな感じで瞬時に検索されて使えるドメインかがわかるようになってるんですよ!

なるほどねーー
その場ですぐにわかるなら簡単だね
ちなみに誰も使っていないドメインなら
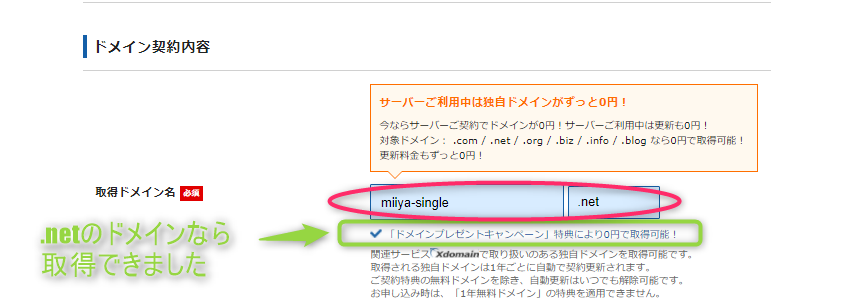
こんな感じで承認されますよ~~(⌒∇⌒)
手順③:Wordpress情報の入力
つぎにWordpress情報を入力していきましょう
これは簡単です
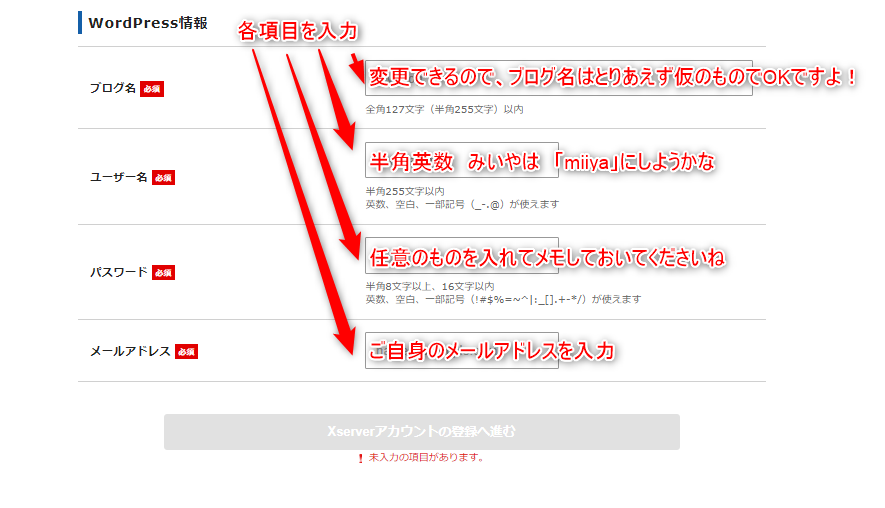
はい!こんな感じ!
入力できましたか??
この画面での入力は以上で完成ですね
下の「Xserverアカウントの登録へ進む」をクリックして完了です
ユーザー名とパスワードはWordpressにログインするときに必要になるので
忘れないように!
手順④:Xserverアカウントの登録をしよう
次にエックスサーバーの利用のためのアカウント登録をします
これは、いわゆる個人情報の入力なので、画面に沿ってお名前などを入力するだけですね
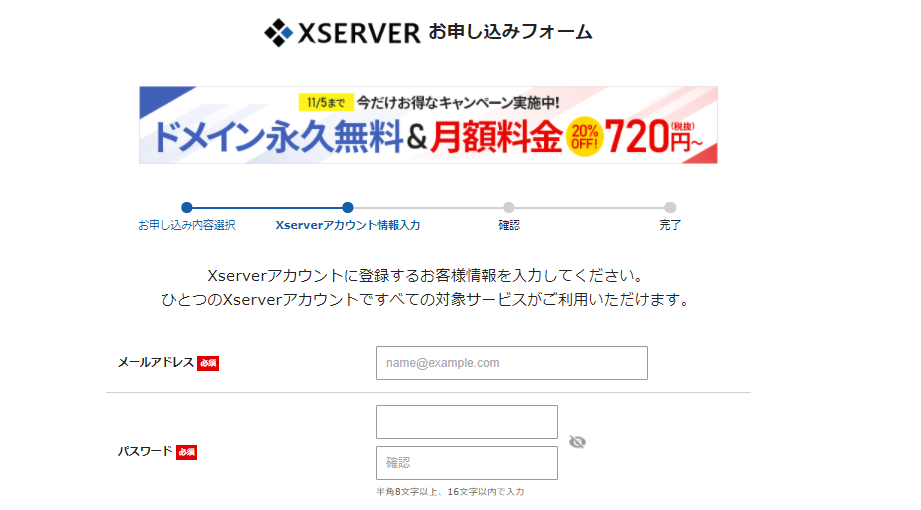
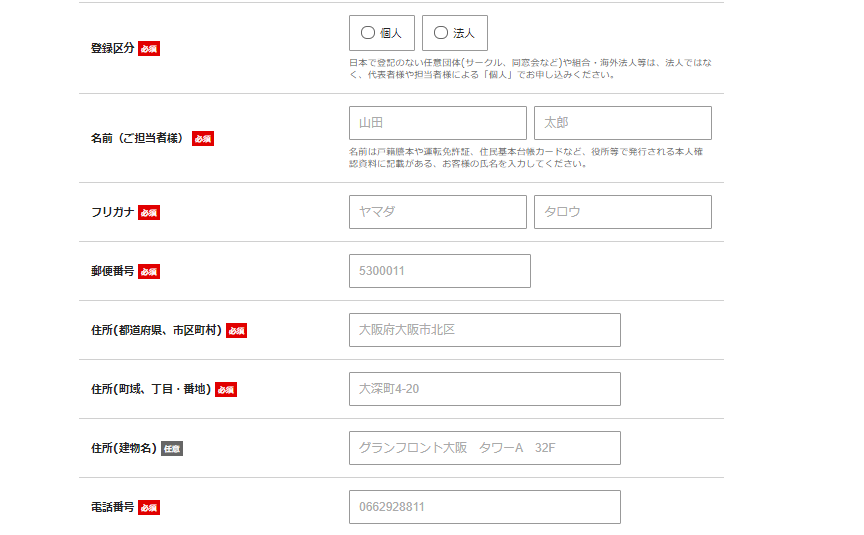
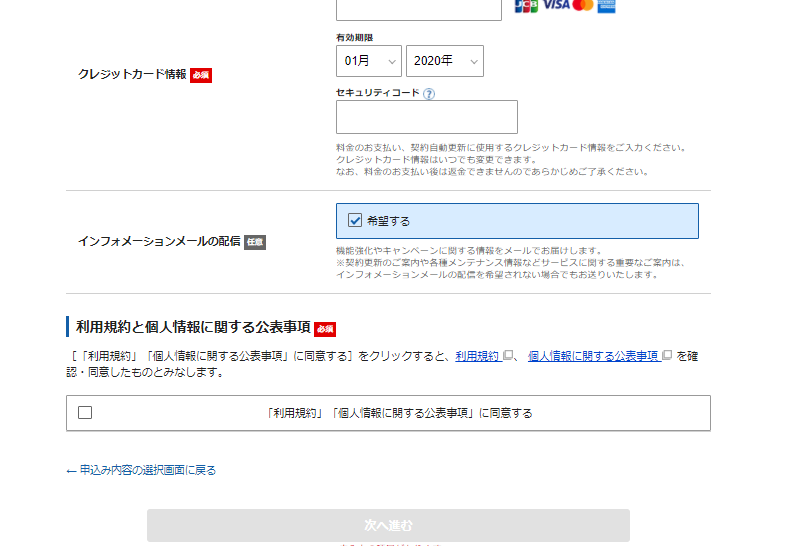
これはそのまま個人情報を入力していってください
ここで入力する個人情報は「ニックネーム」や「ブログ内の仮の名前」などではなく
本名での入力が必要ですよ

クレジットカード情報の入力が必須項目になっているようですね
「セキュリティコード」については❔マークをクリックすると説明書きが見れますよ
カードの裏面に書いてある3桁のコード、、、などが多いようですね
入力が終わったら、「次へ進む」ボタンをクリックします
クリックすると入力した項目の確認画面が出てきますので、間違いがないかの確認をしましょう!
OKなら一番下の 「SMS・電話認証へ進む」をクリックして終了です

エックスサーバーです!
ここから先の操作をすると料金が発生しますのでご注意くださいね
手順⑤:スマホで認証コードを受け取ろう
次の画面では、いわゆる個人認証作業ですね
SMSによるメールか、電話で音声での認証をするかを選べますよ
文字でコードを受け取るほうが安心なのでSMSがオススメかな?と思います
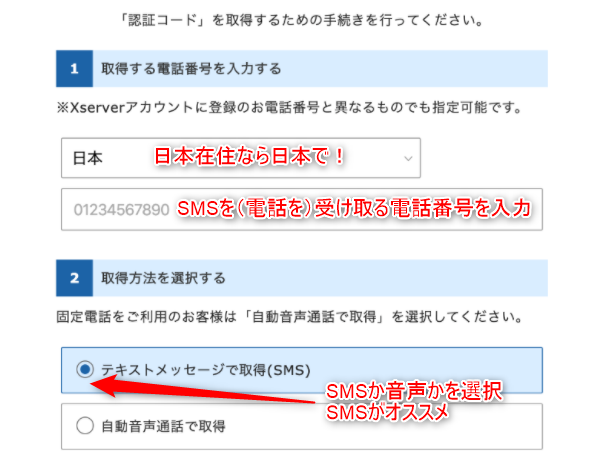
しばらくすると、エックスサーバーからSMSが送られてきます(もしくは自動音声の電話)
そこに数字の認証番号が記載されているはずなのでその番号を申し込みフォームに入力して完成です
手順⑥:設定完了のメール通知が送られてくるので確認しよう
お申し込みが完了すると
即時通知される案内メールの後、数分程度で【xserver】■重要■サーバーアカウント設定完了のお知らせ、という件名のメールが登録メールアドレスに送信されます。
Xserver 初心者のためのブログの始め方講座 より
メールにはWordPressのログインURLなどが記載されています。このメール受信後後、最大1時間ほどでブログにアクセスが可能になるので、少し時間をおきましょう。
とのことなので、少し時間をおいてブログにアクセスしてみましょう
自分のWordpressに入ってみよう
まずはお疲れさまでした。
だいぶ簡単とはいえ、PCとにらめっこしながらのなれない作業は疲れますよね
みいやの場合は「クイックスタート」を使わなかったので、だいぶ骨が折れました
なぜ使わなかったかって?

自分で手順を踏んでやってみたかったから!です
わけわから~ん!いいながらやりましたよ
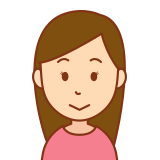
それはお疲れさまでした。それでもたくさん苦労したおかげで初心者のつまづきやすいポイントもわかるようになったわよね
クイックスタートの便利さがわかったでしょう?

そうそう!つまづきポイントが全部と言っていいほど「エックスサーバー」で自動化されているからびっくりしたよ!本当はもっと手順があったはずなのに
ずいぶん簡単に登録できるよね
SSLっていうセキュリティ関連の事もまるごと自動化されてるそうだよ
早く・安心してブログが書きたい初心者さんには
「クイックスタート」をおすすめするよ!
まずは【xserver】■重要■サーバーアカウント設定完了のお知らせ のメールを確認
すでに送られてきている
【xserver】■重要■サーバーアカウント設定完了のお知らせ のメールに記載の情報で
あなたのWordpressにアクセスできますよ!
早速やってみましょう!
◆「クイックスタート」機能で設置されたWordPressのログイン情報
これを使ってあなたのWordpressにアクセスしていきます
- メール記載の「サイトURL」
- ここをクリックしてみましょう・・ブログのトップページにアクセスできましたか?
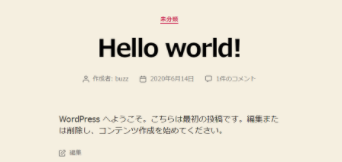
はい!次のような表示の画面が現れましたか?
「Hello world!」
これがWordpressの初期画面です
おめでとうございます!
WordPressは無事に設置されましたよ
- つぎに、管理画面URLをブラウザで入力してください
- 記事投稿やデザイン変更などができる画面に移動します
- 投稿やいろんな操作はここから始めるので毎回訪れるページですよ
ユーザー名とパスワードが求められるはずなので入力しましょう
ユーザー名=ログインIDです(メールアドレスでもログイン可能です)
パスワード=登録時に設定したパスワード(メールにはパスワードは記入されていないはずなので注意!メモしてありますよね~~??
ログインすると、、、
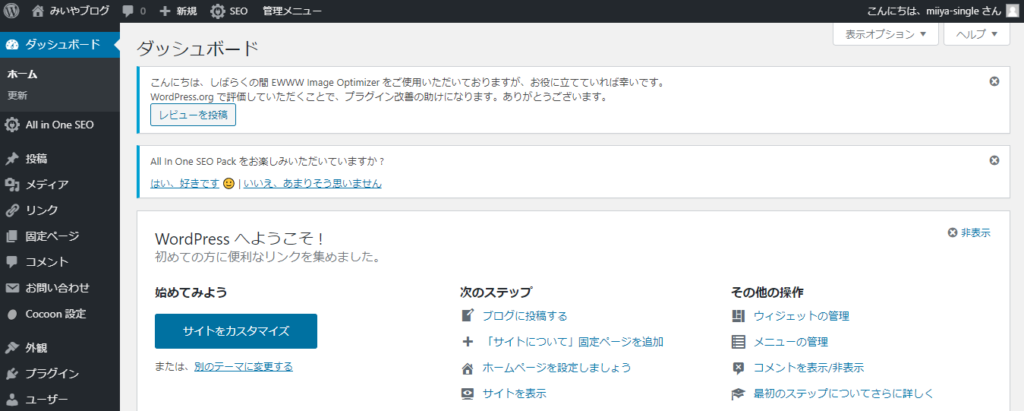
こんな感じの画面が出たら
大成功です!(画面はみいやブログのものです)
本当にお疲れさまでした
まとめ
エックスサーバーの「クイックスタート」を使ったWordpressブログの設置手順をご紹介しました
これを使えばかなり簡単にWordpressブログをスタートすることができると思います
設置はあくまで設置です
これからは投稿してたくさんの記事を書いていくことになりますので
記事を書く事に集中したいよ!ってかたはぜひ「クイックスタート」を使って
手早くWordpressブログを作って記事を書いていきましょう
みいやでした










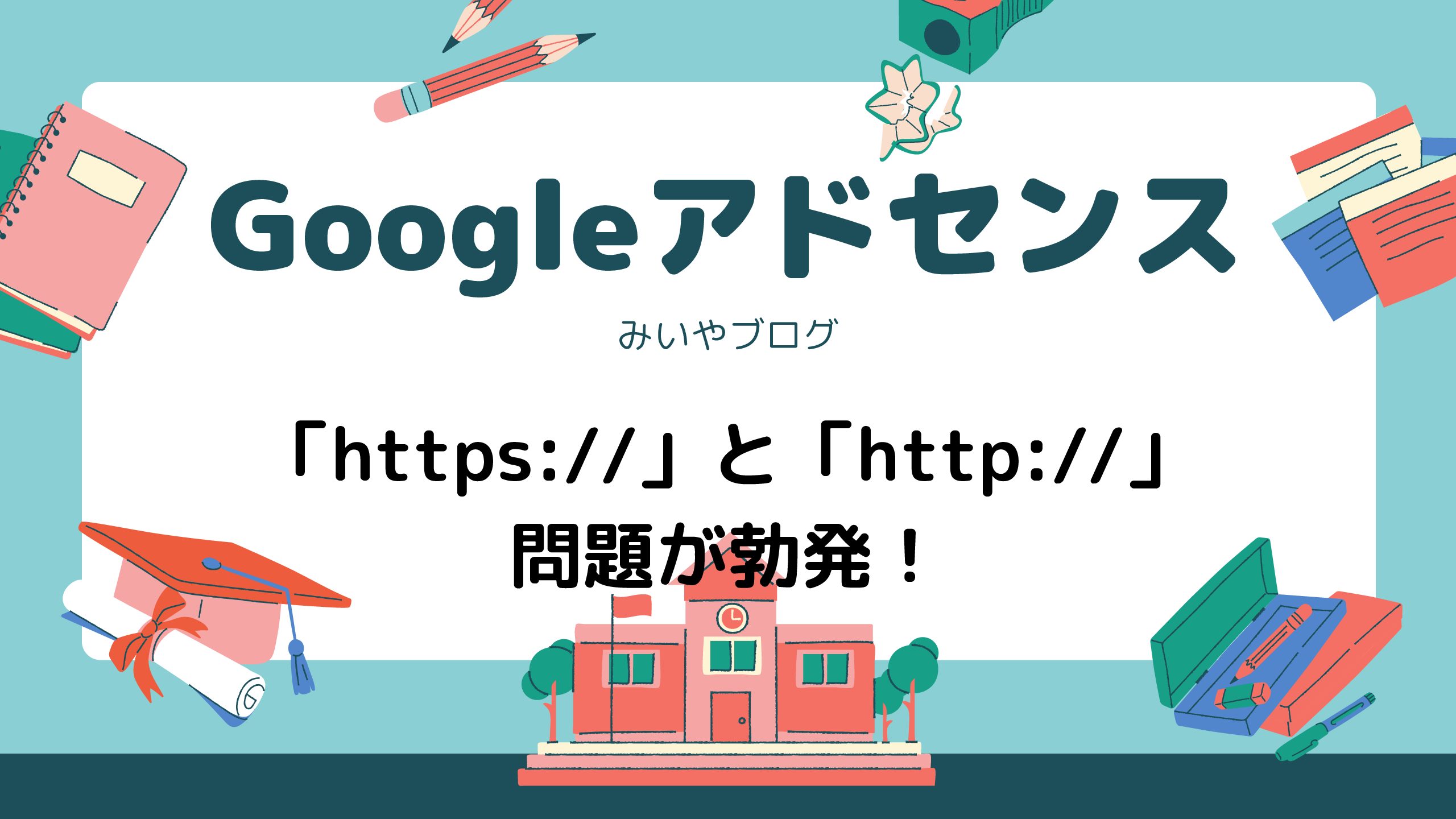
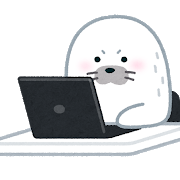

コメント